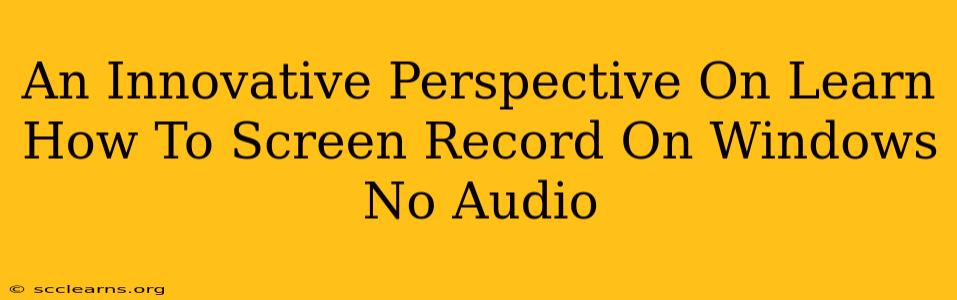Are you looking to capture your screen activity on Windows, but don't need the audio component? This guide offers an innovative perspective on how to screen record on Windows without audio, exploring various methods and addressing common challenges. Whether you're creating tutorials, documenting software bugs, or capturing gameplay without background noise, we've got you covered.
Why Screen Record Without Audio?
Many situations call for screen recording without the accompanying audio. Some common reasons include:
- Creating Silent Tutorials: Visual demonstrations often speak louder than words, especially when focusing on software interactions. Eliminating audio streamlines the viewing experience.
- Recording Sensitive Information: If your screen recording involves confidential data or private conversations, excluding audio enhances security.
- Gameplay Without Commentary: Capturing gaming sessions for editing purposes often benefits from a separate audio track allowing for post-production sound design.
- Software Bug Reporting: When reporting a software glitch, a silent video showcasing the error can be more effective than a recording with distracting background noise.
- Presentations and Training Materials: A silent screen recording provides flexibility in adding custom narration or voiceover post-production.
Methods for Screen Recording on Windows Without Audio
Several built-in Windows features and third-party tools allow for audio-free screen recording. Let's examine a few popular options:
1. Using the Xbox Game Bar (Built-in Windows Feature)
The Xbox Game Bar is a surprisingly versatile tool pre-installed on many Windows machines. While primarily designed for gamers, it’s perfect for capturing screen recordings without audio:
- Press Win + G: This shortcut opens the Game Bar overlay.
- Select "Start Recording": Initiate the recording.
- Stop Recording: Press Win + Alt + R or click the stop button within the Game Bar.
- Locate your recording: The recorded video will be saved to your "Captures" folder (usually in Videos). Remember to mute the audio separately in the Game Bar settings before starting your recording.
Advantages: Free, readily available. Disadvantages: Limited features compared to dedicated screen recorders.
2. Powerpoint (For Simple Recordings)
Microsoft PowerPoint, a commonly used presentation software, also offers a surprisingly effective screen recording functionality. This method is ideal for simple, short recordings:
- Open a New Presentation: Start a blank PowerPoint presentation.
- Insert > Screen Recording: This option allows you to select a specific area of your screen to capture.
- Select the desired area and click "Record": Make sure to check the box labeled "Include System Sounds" and then uncheck it before starting the recording to avoid recording audio.
- Stop Recording: Click the stop button.
- Save the recording: The recording is embedded into your presentation as a video clip which can then be exported.
Advantages: Simple, accessible, included in Microsoft Office suite. Disadvantages: Not ideal for longer recordings or complex screen capture tasks.
3. OBS Studio (Powerful and Free)
OBS Studio is a free and open-source software designed for live streaming and screen recording. While a bit more complex to set up, it offers advanced features and customization options:
- Download and Install OBS Studio: Find the official website and install the application.
- Configure Sources: Add a "Display Capture" source to capture your screen.
- Audio Mixer: OBS Studio has a built-in audio mixer. Make sure to mute or disable all audio sources before starting the recording to prevent sound from being captured.
- Start Recording: Click the "Start Recording" button.
- Stop Recording and Save: Stop your recording and save the output file in your desired format and location.
Advantages: Powerful, highly customizable, free to use, extensive community support. Disadvantages: Steeper learning curve than other options.
Choosing the Right Method for Your Needs
The best method for screen recording without audio depends on your specific needs and technical skills. For quick, simple recordings, the built-in Windows features might suffice. For more complex tasks, demanding high quality and customization options, OBS Studio is an excellent choice.
Remember to always respect copyright and privacy laws when recording and sharing screen recordings. Always obtain permission before recording content that isn't your own. By understanding these various methods, you can choose the ideal approach to capture your screen activity on Windows without unwanted audio.