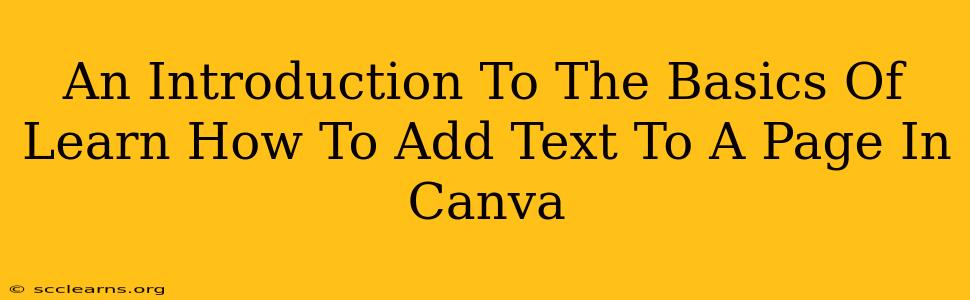Canva is a user-friendly graphic design platform that's become incredibly popular for its ease of use and wide array of features. One of its most fundamental aspects is adding text to your designs. Whether you're creating social media graphics, presentations, posters, or anything in between, mastering text manipulation in Canva is crucial. This guide provides a beginner-friendly introduction to adding text to a page in Canva.
Understanding Canva's Text Tools
Canva boasts a rich selection of text tools designed to cater to different design needs. Before diving into the specifics, let's familiarize ourselves with the key elements:
1. The Text Tool Selection:
The first step is selecting the type of text you need. Canva offers several options:
- Add a heading: Ideal for large, impactful titles and main points.
- Add a subheading: Perfect for supporting your main headings and providing context.
- Add a body of text: For longer blocks of text, perfect for articles or descriptions.
- Add a quote: Specifically designed for showcasing quotations, often with stylistic options.
Each option opens a text box with different default font sizes and styles, helping you get started quickly.
2. Text Formatting Options:
Once you’ve added your text, you have extensive control over its appearance. Canva provides options to adjust:
- Font: Choose from a vast library of fonts, ranging from classic serif fonts to modern sans-serif options. Experiment to find the perfect font that reflects your brand and design aesthetic.
- Font Size: Easily adjust the size of your text to fit your design's layout and readability requirements.
- Font Color: Select from a wide palette of colors or use a color picker to match specific shades in your design.
- Text Alignment: Align your text to the left, center, or right to create visual balance and improve readability.
- Spacing: Adjust line height and letter spacing for optimal visual appeal and clarity.
3. Text Effects and Styles:
Canva goes beyond basic formatting, offering creative text effects and styles to enhance your designs:
- Background Colors: Add a color block behind your text for visual emphasis or to improve contrast.
- Text Shadows: Create a shadow effect for depth and three-dimensionality.
- Outlines: Add an outline to your text for better visibility or to add a stylistic element.
- Transparency: Adjust the transparency of your text to blend it seamlessly with your background.
- Effects: Explore the effects menu for unique options like glow, bevel, or emboss.
Step-by-Step Guide: Adding Text to Your Canva Design
Let's walk through the process of adding and formatting text in Canva:
- Open Canva: Log into your Canva account and start a new design or open an existing one.
- Select the Text Tool: From the left-hand sidebar, choose the text option ("Add a heading," "Add a subheading," "Add a body of text," or "Add a quote") that best suits your needs.
- Add Your Text: Click on your design canvas where you want to place the text. Type your text into the text box.
- Format Your Text: Use the options in the top toolbar to adjust the font, size, color, alignment, and other formatting parameters to your liking.
- Experiment with Effects: Explore the text effects and styles offered within the formatting options to add a unique touch to your text.
- Resize and Position: Adjust the size and position of your text box to perfectly fit your design.
Mastering Text in Canva: Tips and Tricks
- Visual Hierarchy: Use different font sizes and styles to create a clear visual hierarchy in your text. Larger fonts for headings, smaller fonts for body text, create a readable structure.
- Whitespace: Don't overcrowd your design with text. Use whitespace effectively to improve readability and visual appeal.
- Readability: Ensure your text is easily readable by choosing appropriate font sizes, colors, and contrast.
- Brand Consistency: Maintain consistency in your font choices and style across all your Canva designs to build a cohesive brand identity.
By following these steps and incorporating these tips, you can quickly master adding and formatting text in Canva. Remember to practice, experiment, and have fun with it! Your designs will improve significantly with more experience, and soon you’ll be creating stunning visuals with ease.