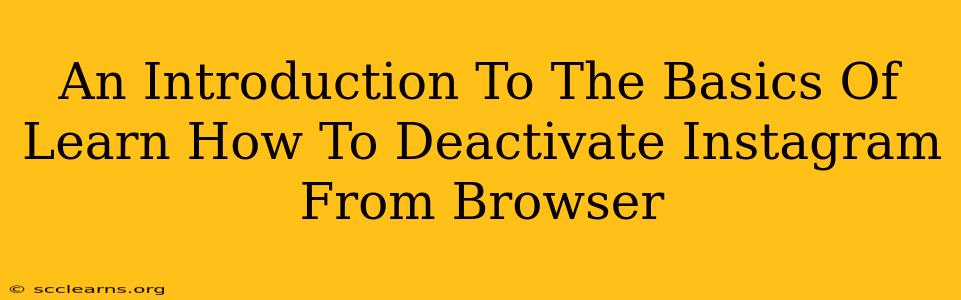Are you taking a break from the gram? Need a digital detox? Or perhaps you're just temporarily stepping away from the world of likes and followers? Whatever your reason, knowing how to deactivate your Instagram account from your browser is a valuable skill. This guide will walk you through the simple steps, ensuring a smooth and easy process. We'll cover everything you need to know to temporarily disable your Instagram account without needing the app.
Why Deactivate Instead of Deleting?
Before we dive into the how-to, let's clarify the difference between deactivating and deleting your Instagram account. Deleting your account is permanent – it's gone for good. Deactivating, on the other hand, is temporary. You can reactivate your account at any time, and all your photos, videos, and followers will be waiting for you. This makes deactivation the preferred option for most people taking a break from the platform.
Step-by-Step Guide: Deactivating Instagram from Your Browser
Here's how to deactivate your Instagram account using a web browser (Chrome, Firefox, Safari, etc.):
-
Log in: Open your preferred web browser and go to the Instagram website (www.instagram.com). Log in using your username and password.
-
Access Your Profile: Once logged in, click on your profile picture in the top right corner. This will take you to your profile page.
-
Locate Account Settings: On your profile page, look for the "Edit Profile" button. It's usually located beneath your profile picture and bio.
-
Find the Deactivation Option: After clicking "Edit Profile," you'll be presented with various options to customize your profile. Scroll down to the bottom of this page. You'll find a link or option that says something along the lines of "Temporarily disable my account." Click this.
-
Provide a Reason (Optional): Instagram might ask you to provide a reason for deactivating your account. This information is optional, but providing feedback can help Instagram improve their platform.
-
Re-enter Your Password: For security, you'll need to re-enter your Instagram password to confirm the deactivation.
-
Confirm Deactivation: Once you've re-entered your password, you'll see a final confirmation screen. Click the button to confirm your decision.
That's it! Your Instagram account is now deactivated.
Reactivating Your Account
When you're ready to return to Instagram, simply log back in using your username and password. Your account will be restored to its previous state, with all your photos, followers, and settings intact.
Troubleshooting Tips
- Can't find the deactivation option? Make sure you're on the official Instagram website and not a third-party app or website. Also, ensure you're logged into your account.
- Having trouble logging in? Check your password and make sure you're using the correct username. If you've forgotten your password, use the "Forgot Password" option on the login screen.
By following these simple steps, you can easily manage your Instagram presence and take a break whenever you need it. Remember, deactivating your account is a powerful tool for managing your digital wellbeing. Take advantage of it when necessary!