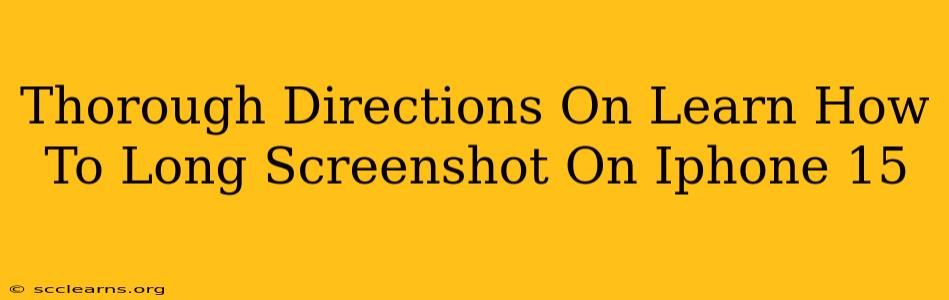The iPhone 15 boasts a stunning display, perfect for capturing lengthy webpages, chat conversations, or documents. But how do you capture all that information in a single screenshot? Forget scrolling and stitching multiple images together – learn how to effortlessly take long screenshots on your iPhone 15 with these comprehensive instructions.
Mastering the Art of Long Screenshots on iPhone 15
Taking a long screenshot, also known as a full-page screenshot or a scrolling screenshot, is incredibly easy on the iPhone 15. Here's a step-by-step guide:
Step 1: Navigate to Your Content
First, open the app containing the content you wish to capture. This could be Safari for a webpage, Messages for a conversation, or any other app displaying scrollable content. Make sure the content is fully loaded on your screen.
Step 2: Initiate the Screenshot Process
Take a standard screenshot using the familiar method: simultaneously press the Side button (the power button) and the Volume Up button. You'll briefly see a flash indicating the screenshot has been taken.
Step 3: Capture the Full Page
Instead of immediately dismissing the screenshot preview, you'll see a new option appear: "Full Page". This is the key to capturing your long screenshot. Tap on "Full Page".
Step 4: Fine-Tuning Your Screenshot
The iPhone 15 will automatically generate a long screenshot incorporating all the scrollable content from the webpage or app. You can now edit the screenshot if desired, cropping, adjusting the dimensions, or adding annotations using the built-in editing tools that appear at the bottom of the screen.
Step 5: Saving and Sharing Your Screenshot
Once you're satisfied with your long screenshot, tap "Done" in the upper right corner. The screenshot will be automatically saved to your Photos app. From there, you can easily share it via messaging apps, email, or other sharing options.
Troubleshooting Common Long Screenshot Issues
While the process is usually seamless, you might encounter minor difficulties:
- "Full Page" option not appearing: Ensure you've taken the screenshot correctly and that the preview is displayed. The option should automatically appear. If not, try restarting your iPhone 15.
- Screenshot is blurry or incomplete: Make sure the app containing the content is fully loaded before you start the screenshot process. A slow internet connection or app glitches might result in a blurry or incomplete capture.
Enhancing Your iPhone 15 Screenshot Experience
Here are a few tips to optimize your long screenshot experience:
- Ensure Sufficient Battery Life: Taking screenshots, particularly long ones, consumes a small amount of battery power. Make sure you have enough battery before starting.
- Check for Updates: Keep your iPhone 15's software updated to the latest version for optimal performance and to ensure you have access to any new screenshot features.
- Experiment with different apps: Practice taking long screenshots in various apps to fully understand the process and its capabilities.
Taking long screenshots on the iPhone 15 is a simple yet powerful feature. Mastering this skill makes capturing and sharing information from your phone far more efficient and convenient. Follow these steps, and you'll be capturing full-page screenshots like a pro in no time!