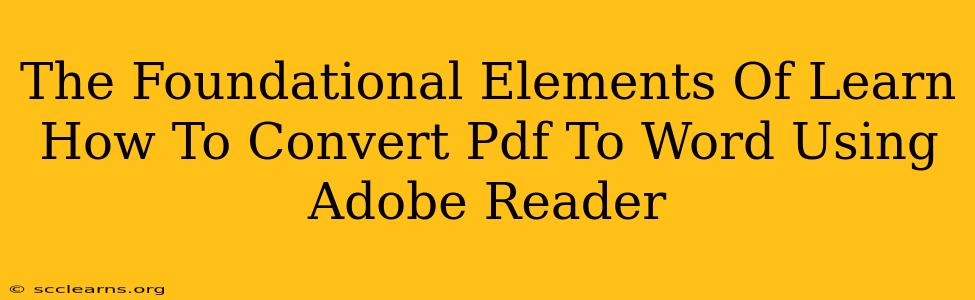Converting PDFs to Word documents is a common task for many, and Adobe Reader, despite not being a dedicated conversion tool, offers a surprisingly straightforward method. This guide will break down the foundational elements of this process, ensuring you can confidently transform your PDFs into editable Word files.
Understanding the Limitations
Before diving in, it's crucial to understand that Adobe Reader's conversion isn't perfect. While it generally works well for text-heavy PDFs, it may struggle with complex layouts, images, or heavily formatted documents. Expect some formatting discrepancies between the original PDF and the resulting Word document. You might need some manual cleanup after conversion.
What Adobe Reader Can Convert
Adobe Reader excels at converting PDFs containing primarily text. Simple documents with basic formatting (like headings, bold text, and bullet points) usually convert with minimal issues.
What Adobe Reader Might Struggle With
- Complex Layouts: Documents with intricate column layouts, tables, or unusual formatting might not translate well.
- Images: While images are often included, their quality and placement may be affected.
- Scanned PDFs: PDFs created by scanning paper documents (rather than digitally created) often require Optical Character Recognition (OCR) before conversion, and Adobe Reader doesn't inherently offer this. You'll need a separate OCR tool.
- Interactive Elements: Interactive elements like buttons, hyperlinks, or forms will likely be lost during the conversion.
Step-by-Step Guide: Converting PDF to Word with Adobe Reader
This guide assumes you have Adobe Reader installed on your computer.
-
Open Your PDF: Launch Adobe Reader and open the PDF you want to convert.
-
Export to Microsoft Word: Look for the "Export PDF" option. This is usually found in the right-hand pane or under the "File" menu. The exact location might vary slightly depending on your Adobe Reader version.
-
Choose "Microsoft Word (.docx): Select ".docx" as the output format.
-
Review and Adjust Settings (Optional): You might have options to adjust settings like the output quality. However, for basic conversions, the default settings usually suffice.
-
Save Your Document: Choose a location on your computer to save the converted Word (.docx) file. Give it a descriptive filename.
-
Review and Edit: Open the converted Word file to review its accuracy and make any necessary edits to correct formatting or errors.
Tips for Better Conversion Results
- Simple is Best: The simpler your PDF's layout and formatting, the better the conversion will likely be.
- Check for Errors: Always review the converted Word document for accuracy. Manual corrections are often necessary.
- Consider Alternatives: For complex PDFs, consider dedicated PDF-to-Word converters which often offer more advanced features and better handling of complex layouts.
FAQs
Q: Can I convert password-protected PDFs?
A: You will need to unlock the PDF using the password before attempting conversion.
Q: What if the conversion results are poor?
A: Try a dedicated PDF to Word converter for more accurate results. You may also need to perform OCR on scanned documents.
Q: My Adobe Reader doesn't have the "Export PDF" option.
A: Make sure you have the latest version of Adobe Reader installed. Older versions may lack this feature.
By following these steps and understanding the limitations, you'll be well-equipped to effectively convert your PDFs to Word documents using Adobe Reader. Remember to always back up your original PDF before performing any conversions.