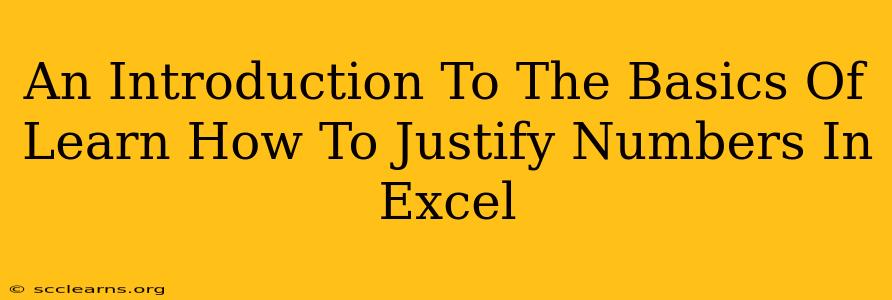Microsoft Excel is a powerful tool for data analysis and management, but its effectiveness hinges on clear presentation. One often-overlooked aspect of creating professional-looking spreadsheets is number justification. Knowing how to justify numbers in Excel significantly enhances readability and overall spreadsheet aesthetics. This guide will provide a basic introduction to this essential skill, covering different justification methods and scenarios.
Understanding Number Justification in Excel
Number justification refers to the alignment of numbers within a cell. In Excel, you can align numbers to the left, center, or right. The default alignment for numbers in Excel is usually right-aligned, meaning the numbers are positioned to the right side of the cell. This is generally considered best practice for numbers, as it aligns the decimal points vertically making it easier to compare figures. However, depending on your needs, you might want to adjust this alignment.
Why Justify Numbers in Excel?
Proper number justification improves the clarity and professionalism of your spreadsheets in several ways:
- Improved Readability: Vertically aligned numbers are much easier to read and compare, especially when dealing with large datasets or financial reports.
- Enhanced Professionalism: Well-aligned numbers contribute to a more polished and professional-looking spreadsheet.
- Better Data Analysis: Consistent alignment makes it easier to identify patterns and trends in your data.
- Reduced Errors: Clear alignment minimizes the risk of misreading numbers, especially in crucial documents like invoices or financial statements.
How to Justify Numbers in Excel: A Step-by-Step Guide
Justifying numbers in Excel is straightforward. Here's how to do it:
-
Select the Cells: Highlight the cells containing the numbers you want to justify. You can select individual cells, a range of cells, or even an entire column.
-
Access Alignment Options: You can access alignment options in a few ways:
- Home Tab: Go to the "Home" tab on the Excel ribbon. In the "Alignment" section, you'll find icons for aligning text and numbers.
- Right-Click Menu: Right-click on the selected cells and choose "Format Cells..." from the context menu. This opens the "Format Cells" dialog box.
-
Choose Your Alignment:
- Left Alignment: Click the "Left Align" icon (the icon with the text aligned to the left). This aligns numbers to the left side of the cell.
- Center Alignment: Click the "Center Align" icon (the icon with the text centered). This centers the numbers within the cell.
- Right Alignment: Click the "Right Align" icon (the icon with the text aligned to the right). This aligns numbers to the right side of the cell (the default).
-
Using the Format Cells Dialog Box: The "Format Cells" dialog box offers more granular control over alignment. Under the "Alignment" tab, you'll find options for horizontal alignment (left, center, right, fill, justify, center across selection), vertical alignment, and text wrapping.
Beyond Basic Justification: Advanced Techniques
While basic left, center, and right alignment are sufficient for most cases, Excel offers more advanced options:
-
Decimal Alignment: Excel automatically aligns decimal points when numbers are right-aligned. However, for improved readability, you might consider using a custom number format to explicitly display decimal places.
-
Using Styles: Creating custom cell styles with pre-defined alignments can save time and ensure consistency across your spreadsheets.
Conclusion: Mastering Number Justification for Professional Spreadsheets
Mastering number justification is a small detail that makes a big difference. By consistently aligning numbers correctly, you'll create clearer, more professional, and easier-to-understand spreadsheets, ultimately improving efficiency and reducing errors. Take the time to learn and apply these techniques to elevate your Excel skills. Remember that consistent formatting is key to the professional look and feel of your work, and number justification plays a crucial role in this.