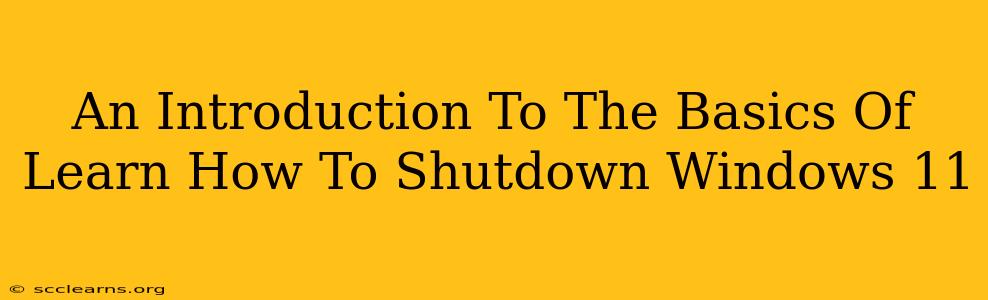Shutting down your Windows 11 computer might seem simple, but there are actually several ways to do it, each with its own nuances. Understanding these methods is crucial for proper system maintenance and preventing data loss. This guide will walk you through the basics of shutting down Windows 11, covering different techniques and addressing common concerns.
Understanding the Different Shutdown Methods in Windows 11
There are primarily three ways to shut down your Windows 11 PC:
1. Using the Start Menu: The Standard Shutdown
This is the most common and recommended method. Here's how:
- Click the Start button: Located in the bottom-left corner of your screen.
- Click the Power button: You'll find it in the upper-right corner of the Start menu.
- Select "Shut down": This will initiate the standard shutdown process. Your computer will power off completely.
2. Using the Alt + F4 Shortcut: A Quick Shutdown
For a faster shutdown, use this keyboard shortcut:
- Press Alt + F4: This opens the "Shut Down Windows" dialog box.
- Select "Shut down": And press Enter.
3. Using the Power Button on Your Computer: The Physical Shutdown
Many laptops and desktops have a physical power button. Pressing and holding this button will force a shutdown. However, this is generally not recommended as it can lead to data corruption if done improperly. It's best used only when your computer is completely unresponsive.
Important Considerations When Shutting Down Windows 11
- Saving Your Work: Before shutting down, always save all your open files and documents. Failure to do so could result in data loss.
- Running Applications: Close any running applications before shutting down. While Windows 11 handles this fairly well, it's good practice to ensure all programs are closed to prevent issues.
- Updates: Windows 11 frequently installs updates in the background. These updates might require a restart. Pay attention to notifications and allow the updates to complete before shutting down to avoid problems.
- Sleep vs. Shutdown: Don't confuse sleep mode with shutdown. Sleep mode puts your computer into a low-power state, allowing you to quickly resume work. Shutdown completely powers off your computer.
- Restart vs. Shutdown: Restarting your computer reboots the operating system. This is often necessary after installing updates or resolving software issues. A shutdown completely turns off the computer.
Troubleshooting Shutdown Problems
If you're experiencing difficulties shutting down Windows 11, try these troubleshooting steps:
- Check for running applications: Make sure no applications are preventing the shutdown process.
- Run a virus scan: Malware can sometimes interfere with the shutdown process.
- Check for updates: Ensure your system is up-to-date with the latest Windows updates.
- Check Device Manager: Faulty hardware can sometimes cause shutdown issues. Check Device Manager for any errors or conflicts.
- System File Checker (SFC): Run the System File Checker tool to scan for and repair corrupted system files.
Conclusion: Mastering the Art of Shutting Down Windows 11
Knowing how to properly shut down your Windows 11 computer is crucial for maintaining its health and preventing data loss. By understanding the different methods and considerations discussed in this guide, you'll be well-equipped to keep your system running smoothly. Remember to always save your work and close applications before initiating a shutdown. If you experience any persistent problems, consider troubleshooting steps or seeking further assistance from a computer professional.