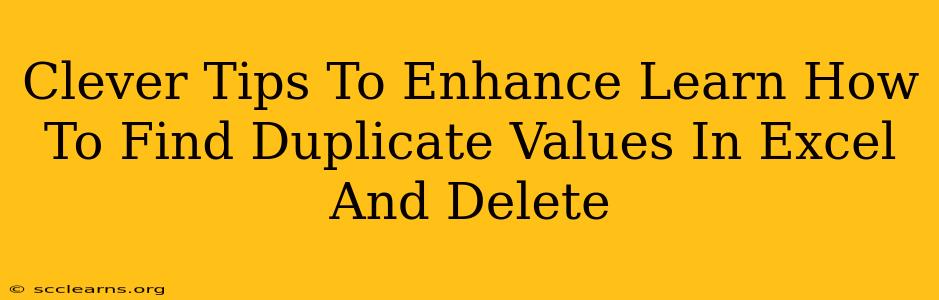Finding and removing duplicate values in Excel is a common task, but it can be surprisingly time-consuming if you don't know the right techniques. This guide provides clever tips and tricks to help you efficiently identify and delete duplicate values in your Excel spreadsheets, saving you valuable time and enhancing your data analysis skills.
Understanding Duplicate Values in Excel
Before diving into the techniques, let's clarify what constitutes a duplicate value. A duplicate value is any entry that exactly matches another entry within a specific column or range of cells. This means not only identical numbers but also identical text strings. Slight variations in formatting (e.g., extra spaces) will be considered distinct values.
Methods to Find Duplicate Values in Excel
Excel offers several ways to locate duplicates. Here are some of the most efficient:
1. Using Conditional Formatting: A Visual Approach
Conditional formatting provides a visual way to highlight duplicate values. This is particularly useful for quickly identifying duplicates across a large dataset:
- Select the data range: Choose the column (or columns) where you want to find duplicates.
- Go to Conditional Formatting: Navigate to the "Home" tab, then "Conditional Formatting".
- Select "Highlight Cells Rules": Choose "Duplicate Values".
- Customize the formatting: Select a formatting style (color fill, font color, etc.) that clearly highlights the duplicate entries.
This method instantly highlights all duplicates, making them easy to spot and review.
2. Leveraging the COUNTIF Function: A Powerful Formula
The COUNTIF function is a cornerstone of Excel's data analysis capabilities. It counts cells that meet a specified criterion. We can use it to identify duplicates:
- Add a helper column: Insert a new column next to your data.
- Enter the
COUNTIFformula: In the first cell of the helper column, enter the following formula (adjusting "A1" to the first cell of your data column):=COUNTIF($A$1:$A1,A1) - Drag the formula down: Copy the formula down to the last row of your data. This formula counts the number of times each value appears up to that point. Any value greater than 1 indicates a duplicate.
This method provides a numerical count of occurrences, letting you easily identify duplicates.
3. Employing the Remove Duplicates Feature: A Direct Solution
Excel provides a built-in feature specifically designed to remove duplicates. This is arguably the most efficient method for deleting duplicates:
- Select your data: Highlight the entire range containing the data with potential duplicates.
- Go to "Data" tab: Click the "Data" tab in the Excel ribbon.
- Click "Remove Duplicates": In the "Data Tools" group, click "Remove Duplicates".
- Select columns to check: Choose the column(s) you want to check for duplicates.
- Click "OK": Excel will remove the duplicate rows, preserving only the unique values.
Advanced Techniques for Duplicate Value Handling
For more complex scenarios, consider these advanced techniques:
Handling Partial Duplicates
Sometimes you need to identify duplicates based on parts of a cell's contents. This requires more advanced functions like LEFT, RIGHT, MID, and text manipulation within the COUNTIF formula or using helper columns.
Removing Duplicates Based on Multiple Columns
To remove rows where duplicates exist across multiple columns, use the built-in "Remove Duplicates" feature, selecting all relevant columns when prompted.
Conclusion: Mastering Duplicate Value Management
Effectively managing duplicate values is essential for maintaining data integrity and efficiency in your Excel work. By mastering the techniques outlined in this guide, you can significantly improve your data analysis workflow and make better use of your Excel capabilities. Remember to always back up your data before performing any operations that permanently alter its contents.