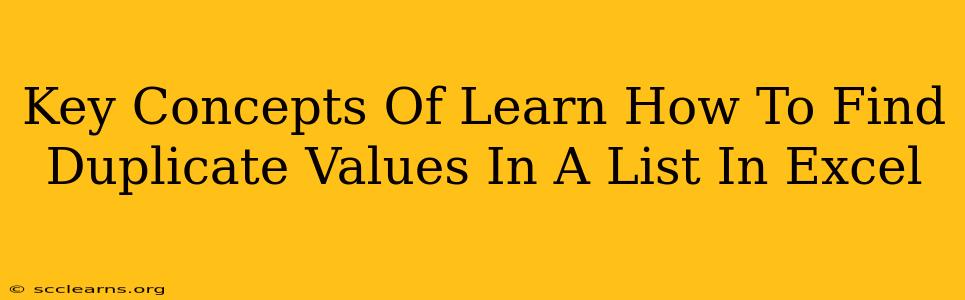Finding and managing duplicate values in Excel is a crucial skill for anyone working with spreadsheets. Whether you're cleaning up data, analyzing survey results, or preparing reports, identifying duplicates helps ensure data accuracy and efficiency. This guide explores key concepts and techniques for efficiently finding duplicate values in your Excel lists.
Understanding Duplicate Values in Excel
Before diving into methods, let's define what constitutes a duplicate in Excel. A duplicate value is any entry that appears more than once within a specific range of cells. This can be a simple text string, a number, or even a combination of both within a single cell. Understanding the scope of your search—whether you're looking for duplicates within a single column, multiple columns, or the entire worksheet—is critical for choosing the right technique.
Types of Duplicate Searches
You might need different approaches depending on what kind of duplication you want to detect:
- Exact Duplicates: These are identical entries, character for character. "Apple" is an exact duplicate of "Apple," but not of "apple" (case-sensitive).
- Partial Duplicates: These share some common elements but aren't entirely identical. For example, "John Doe" and "John Smith" are partially duplicated, sharing the first name. Finding these usually requires more advanced techniques.
- Conditional Duplicates: These are duplicates based on specific criteria. You might only want to find duplicates where a certain value in another column matches.
Methods for Finding Duplicate Values
Excel offers several ways to uncover duplicate values, each with its strengths and weaknesses:
1. Using Conditional Formatting
This is a visual approach ideal for quickly highlighting duplicates.
-
How it Works: Select the range containing your data. Go to Home > Conditional Formatting > Highlight Cells Rules > Duplicate Values. Choose a formatting style to highlight the duplicates.
-
Advantages: Simple, fast, and visually clear. Great for initial identification.
-
Disadvantages: Doesn't provide a list of duplicates or allow further analysis beyond highlighting.
2. Leveraging Excel Functions
Several powerful functions can help you identify and manage duplicates:
-
COUNTIF: This function counts the number of cells within a range that meet a given criterion. You can use it to find the frequency of each value. A count greater than 1 indicates a duplicate.=COUNTIF(A:A,A2)>1This formula, placed in column B next to your data in column A, will return TRUE if the value in A2 is a duplicate and FALSE otherwise.
-
UNIQUE(Excel 365 and later): This function extracts unique values from a list, effectively showing you what the duplicates are. You can then compare this to your original list to identify which values are duplicated. -
FILTER(Excel 365 and later): This powerful function allows for sophisticated filtering based on criteria. You can combine it withCOUNTIFto filter and display only the rows containing duplicate values. -
Advantages: Flexible, allowing for more complex scenarios and automation.
-
Disadvantages: Requires knowledge of Excel formulas, potentially more complex to set up.
3. Advanced Techniques (Power Query/Get & Transform)
For very large datasets or more intricate duplicate detection needs, Power Query (Get & Transform in older versions) provides sophisticated tools. Power Query allows for efficient data cleaning and transformation, including advanced duplicate removal capabilities.
- Advantages: Handles massive datasets effectively, offers advanced filtering options, and enables automated data cleaning.
- Disadvantages: Requires a learning curve to master Power Query's interface and functionalities.
Choosing the Right Method
The best method for finding duplicate values depends on your specific needs and Excel proficiency:
- Quick visual check of small datasets? Use Conditional Formatting.
- Need a list of duplicates or more detailed analysis of a moderate-sized dataset? Use
COUNTIF,UNIQUE, orFILTERfunctions. - Working with massive datasets or complex criteria? Employ Power Query.
By mastering these techniques, you'll significantly improve your ability to manage and analyze data in Excel, ensuring accuracy and efficiency in your work. Remember to always back up your data before making significant changes!