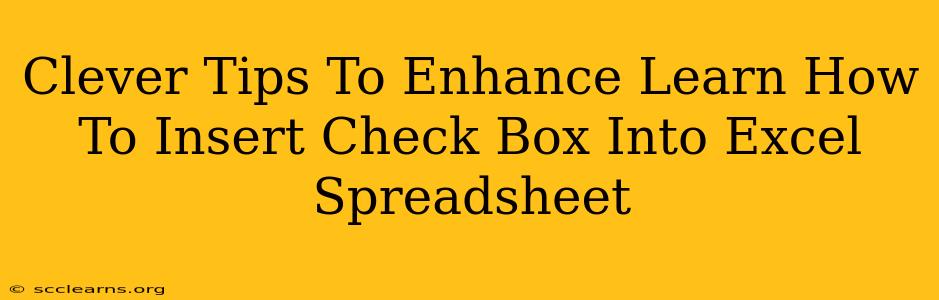Inserting checkboxes into your Excel spreadsheets can significantly boost efficiency and organization. Whether you're tracking tasks, managing inventory, or creating interactive forms, checkboxes offer a user-friendly way to input data. This guide provides clever tips and tricks to enhance your checkbox insertion skills, taking your Excel game to the next level.
Understanding the Power of Excel Checkboxes
Before diving into the how, let's understand the why. Checkboxes offer several advantages:
- Improved Data Entry: Faster and more intuitive than manually typing "Yes" or "1".
- Enhanced Data Analysis: Easily filter and sort data based on checked or unchecked boxes.
- Interactive Forms: Create dynamic forms for data collection, surveys, or feedback.
- Clear Visual Representation: Instantly see the status of items or tasks.
Method 1: Using the Developer Tab
This is the most straightforward method, but requires enabling the Developer tab if it's not already visible:
- Enable the Developer Tab: Go to File > Options > Customize Ribbon. Check the "Developer" box and click OK.
- Insert a Checkbox: On the Developer tab, click Insert. Select the Form Controls section and choose the checkbox.
- Place and Link: Click and drag on your spreadsheet to place the checkbox. A dialog box will appear; this is crucial! Link the checkbox to a cell where the checkbox's status (TRUE/FALSE or 1/0) will be recorded. This cell is where you'll analyze your data.
Pro Tip: Use a consistent linking method. Create a separate column for checkbox links to maintain clear organization.
Method 2: Using VBA (For Advanced Users)
For more complex scenarios, Visual Basic for Applications (VBA) provides granular control over checkboxes:
Sub InsertCheckbox()
Dim cb As OLEObject
Set cb = ActiveSheet.OLEObjects.Add(ClassType:="Forms.CheckBox.1")
With cb
.Left = 100 ' Adjust position as needed
.Top = 100 ' Adjust position as needed
.Width = 20 ' Adjust size as needed
.Height = 20 ' Adjust size as needed
.LinkedCell = "A1" ' Link to cell A1
End With
End Sub
This VBA code inserts a checkbox at a specific location and links it to cell A1. You can modify the coordinates and linked cell as required. Remember to open the VBA editor (Alt + F11) and paste this code into a module.
Pro Tip: VBA allows for automation of checkbox insertion, especially useful for large-scale projects.
Beyond Basic Insertion: Clever Enhancements
- Customizing Appearance: Right-click the checkbox and select "Format Control..." to customize its color, size, and text.
- Conditional Formatting: Apply conditional formatting to highlight rows based on checkbox status. For example, highlight rows with checked boxes in green to visually represent completed tasks.
- Data Validation: Combine checkboxes with data validation to create more robust forms and ensure data integrity.
- Grouping Checkboxes: For easier management, group related checkboxes together using the grouping feature in the Developer tab.
Conclusion: Mastering Excel Checkboxes
Mastering checkbox insertion in Excel opens doors to streamlined workflows and more efficient data management. By understanding the various methods and incorporating these clever tips, you'll unlock the true potential of checkboxes, transforming your spreadsheets from static documents into dynamic, interactive tools. Remember to practice and experiment – the more you work with checkboxes, the more proficient you'll become!