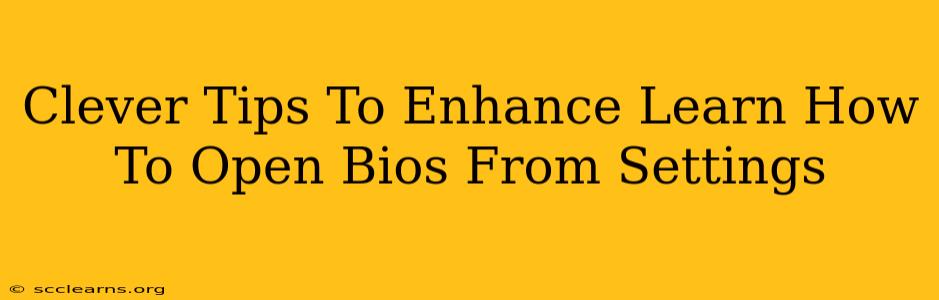Accessing your BIOS (Basic Input/Output System) might seem daunting, but it's a crucial skill for troubleshooting computer issues and making system-level adjustments. This guide provides clever tips and tricks to easily navigate your way to opening the BIOS from your system settings, regardless of your computer's manufacturer.
Understanding Your BIOS: Why Bother?
Before diving into the how, let's understand the why. Your BIOS is the fundamental software that initializes your computer hardware before the operating system (like Windows or macOS) loads. Accessing it allows you to:
- Change boot order: Crucial for installing new operating systems or booting from external devices like USB drives.
- Overclock your CPU: (Advanced users only!) Increase processing power, but proceed with caution!
- Enable or disable hardware: Troubleshoot problematic devices or optimize performance.
- Configure boot settings: Adjust settings related to how your computer starts up.
- Update your BIOS: Get the latest features and bug fixes from your motherboard manufacturer.
Accessing BIOS from System Settings: The Methods
The exact method for accessing your BIOS varies depending on your computer manufacturer and motherboard model. However, there are some common approaches:
Method 1: The Restart Key Combo
This is the most common method. As your computer starts up (before the operating system logo appears), you need to repeatedly press a specific key. This key is often Delete, F2, F10, F12, or Esc. The key is usually displayed briefly on the screen during startup – watch closely! If you miss it, you'll have to restart your computer and try again.
Pro Tip: If you're unsure of the key, check your computer's manual or the manufacturer's website. Searching "[Your Computer Manufacturer] BIOS key" on Google usually yields quick results.
Method 2: Using the System Settings (Windows)
Some modern computers provide an option to access the BIOS through the Windows settings:
- Open Settings: Click the Start button and select "Settings".
- Update & Security: Click on "Update & Security".
- Recovery: Select "Recovery".
- Advanced Startup: Under "Advanced startup," click "Restart now".
- Troubleshoot: Choose "Troubleshoot".
- Advanced Options: Select "Advanced options".
- UEFI Firmware Settings: Look for an option like "UEFI Firmware Settings" or "BIOS Setup". Click on it and your computer will restart into the BIOS.
Note: This method may not be available on all systems.
Method 3: Check Your Motherboard Manual
The most reliable way to learn how to access your BIOS is to consult your motherboard's manual. This manual will provide precise instructions specific to your hardware. You can usually find the manual on your motherboard manufacturer's website.
Troubleshooting Common Issues
- Missed the key press: Restart your computer and try again, paying close attention to the startup screen.
- Incorrect key: Refer to your computer's manual or search online for the correct key for your specific model.
- No BIOS option in System Settings: This method isn't available on all systems. Try the key press method instead.
Mastering BIOS Navigation: A Final Word
While accessing the BIOS can seem complicated initially, mastering this skill significantly enhances your ability to manage and troubleshoot your computer effectively. Remember to be cautious when making changes within the BIOS and always save your changes before exiting. By utilizing these clever tips and dedicating a little time to learning the process, you can confidently navigate the BIOS and unlock its many benefits!