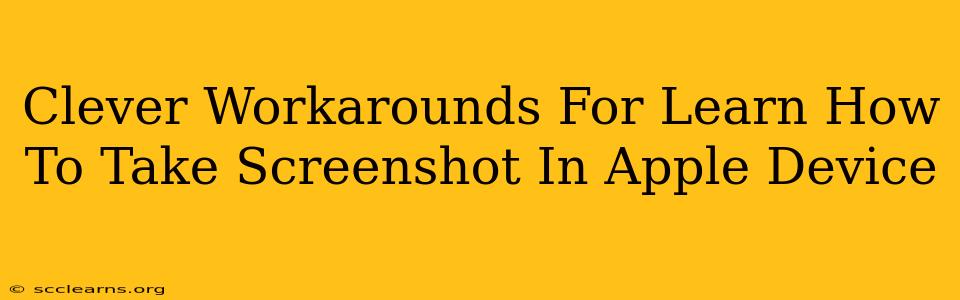Taking screenshots on Apple devices is a fundamental skill for anyone who uses an iPhone, iPad, or Mac. But what if you're struggling to master the standard methods? This guide offers clever workarounds and alternative techniques to help you capture those perfect screenshots, regardless of your tech proficiency. We'll cover everything from simple methods for beginners to more advanced tricks for power users.
Understanding the Basics: Standard Screenshot Methods
Before diving into workarounds, let's quickly review the standard screenshot methods for different Apple devices:
iPhone and iPad:
- Simultaneously press and release the side button (or top button on older models) and the volume up button. This will capture a screenshot of your current screen. You'll see a brief animation and a thumbnail will appear in the corner.
Mac:
- Press Shift + Command + 3 to capture a screenshot of your entire screen.
- Press Shift + Command + 4 then drag your cursor to select a specific area to capture.
- Press Shift + Command + 4 + Spacebar to capture a screenshot of a specific window.
Clever Workarounds: When Standard Methods Fail
Sometimes, the standard methods might not be ideal. Here are some clever workarounds for common situations:
1. Accessibility Features for One-Handed Screenshotting
If you find it difficult to press two buttons simultaneously, Apple's accessibility features offer a solution.
- AssistiveTouch: This feature lets you create a customizable on-screen button that can trigger various actions, including taking a screenshot. Go to Settings > Accessibility > Touch > AssistiveTouch to set it up. This is especially helpful for users with limited mobility.
2. Using Siri for Hands-Free Screenshotting
For a truly hands-free experience, leverage the power of Siri:
- Simply say, "Hey Siri, take a screenshot". Your device will capture the screen, and you can then access the image through your photo library. This is perfect for situations where you can't use your hands.
3. Screen Recording for More Than Just a Still Image
Need more than a still image? Consider using the screen recording feature. This allows you to capture a video of your screen, perfect for tutorials or demonstrating processes.
- On iPhone/iPad: Swipe down from the top right corner (or swipe up from the bottom on older models) to open Control Center, and tap the Screen Recording button.
- On Mac: Use the built-in QuickTime Player or the Screen Recording feature in the macOS menu bar.
4. Troubleshooting Common Issues
- Screenshot not saving?: Check your device's storage space. A full device might prevent screenshots from being saved.
- Buttons not working?: Try restarting your device. This can resolve temporary software glitches.
- Accessibility features not working?: Double-check your accessibility settings and ensure AssistiveTouch is properly configured.
Mastering Screenshot Techniques: Beyond the Basics
Once you've mastered the basics and workarounds, consider exploring these advanced techniques:
- Editing Screenshots: Use built-in editing tools (like Markup on Apple devices) or third-party apps to annotate, crop, or enhance your screenshots.
- Sharing Screenshots: Easily share your screenshots via AirDrop, Messages, Mail, or social media platforms.
- Using Screenshot Apps: Explore third-party apps offering additional features, such as scrolling screenshots (capturing long webpages) or scheduled screenshots.
By understanding the standard methods, exploring clever workarounds, and mastering advanced techniques, you can become a screenshot pro in no time. Remember, the key is finding the method that works best for you and your individual needs. So grab those screenshots with confidence!