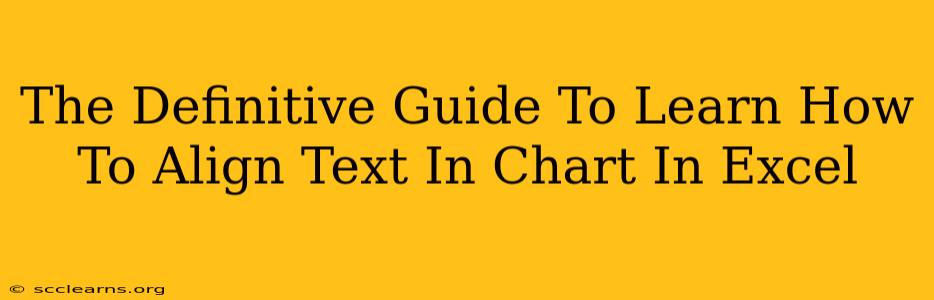Microsoft Excel charts are powerful tools for visualizing data, but their effectiveness hinges on clear and well-organized presentation. A key aspect of this is proper text alignment within the chart elements. This guide provides a comprehensive walkthrough of how to align text in your Excel charts, ensuring your data is easily understood and your charts are visually appealing.
Understanding Text Alignment Options in Excel Charts
Before diving into the specifics, it's important to understand the different types of text alignment you can apply within an Excel chart:
- Horizontal Alignment: This controls the left-to-right positioning of text. Options include left, center, and right alignment.
- Vertical Alignment: This controls the top-to-bottom positioning of text. Options include top, center, and bottom alignment.
These alignments can be applied to various chart elements including:
- Chart Titles: The main title summarizing the chart's content.
- Axis Labels: Labels along the horizontal (X-axis) and vertical (Y-axis).
- Data Labels: Labels that directly annotate data points on the chart.
- Legend: The key explaining the different data series within the chart.
Step-by-Step Guide: Aligning Text in Excel Charts
The process for aligning text varies slightly depending on the specific element you're working with. Let’s explore each element:
1. Aligning Chart Titles
- Select the Chart: Click on the chart to select it.
- Access Chart Elements: Look for the "Chart Elements" button (usually a plus symbol) that appears when a chart is selected. Click it.
- Select Chart Title: Check the box next to "Chart Title". If a title doesn't exist, Excel will add one.
- Edit the Title: Double-click the chart title to start editing.
- Alignment Options: With the title selected, right-click and choose "Format Chart Title". The "Format Chart Title" pane appears on the right.
- Adjust Alignment: Within the Format Chart Title pane, you'll find options to adjust horizontal and vertical alignment. Select your preferred option.
2. Aligning Axis Labels
- Select the Axis: Click on the axis (X-axis or Y-axis) whose labels you want to align.
- Access Axis Options: Right-click on the selected axis and choose "Format Axis".
- Adjust Alignment: In the "Format Axis" pane, find the "Label Options" section. Here, you can control the horizontal and vertical alignment of the axis labels. Note that options may be limited depending on the chart type.
3. Aligning Data Labels
- Add Data Labels (If Needed): If your chart doesn't have data labels, select the chart, click the "Chart Elements" button, and check the "Data Labels" box. Choose the position of data labels if necessary.
- Select Data Labels: Click on individual data labels to select them. For bulk changes, you may need to select the data series first.
- Access Data Label Options: Right-click on the selected data labels and choose "Format Data Labels".
- Adjust Alignment: The "Format Data Labels" pane allows you to adjust horizontal and vertical alignment for your data labels. Explore the options to find the perfect placement.
4. Aligning Legend Entries
- Select the Legend: Click on the legend to select it.
- Access Legend Options: Right-click on the legend and choose "Format Legend".
- Adjust Alignment: The "Format Legend" pane provides options to adjust the position of the legend (its overall placement), but direct control over the alignment of individual legend entries is often limited. The overall legend alignment affects the visual organization within the legend box.
Tips for Professional-Looking Charts
- Consistency is Key: Use a consistent alignment style throughout your chart for a professional look.
- Consider Your Audience: Choose alignments that enhance readability and understanding for your intended audience.
- Experiment: Don't be afraid to experiment with different alignment options to find what works best for your specific chart and data.
- Font Selection: The font you choose impacts readability. Choose clear, legible fonts.
- Whitespace: Utilize whitespace effectively; avoid overcrowding chart elements.
By mastering these techniques, you can create polished and professional Excel charts that effectively communicate your data. Remember that clear and well-aligned text is crucial for creating impactful visualizations. Practice these steps and create charts that are both informative and visually stunning!