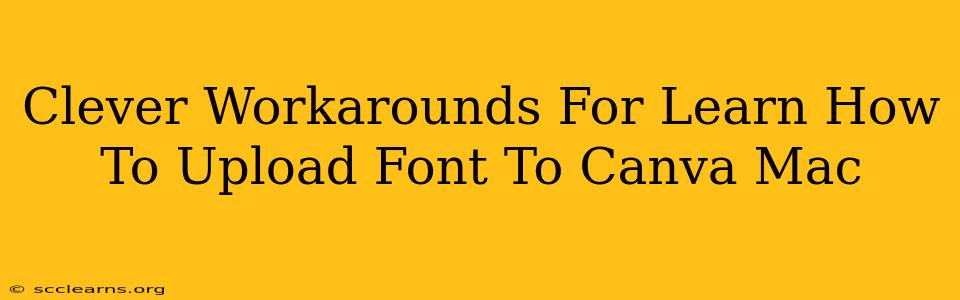So, you're ready to elevate your Canva designs with a custom font, but you're hitting a snag? Canva's font uploading capabilities aren't always straightforward, especially on a Mac. Don't worry, this guide is packed with clever workarounds to help you bypass any Mac-specific hurdles and get those fonts into your Canva projects.
Understanding Canva's Font Limitations
Before we dive into the solutions, let's briefly address why uploading fonts to Canva can be tricky. Canva primarily uses a curated selection of fonts for ease of use and consistency across its platform. Directly uploading any font isn't a standard feature, unlike some professional design software. This limitation affects both Windows and Mac users, but the solutions can vary slightly.
Workarounds for Uploading Fonts to Canva on Mac
Here are some effective methods to get your custom fonts working within Canva:
1. Using Canva's Partnered Font Services
Canva has partnerships with various font providers. Instead of directly uploading, you can explore fonts offered through these partnerships. This is often the easiest method, providing access to many high-quality fonts without the hassle of uploading. Search Canva's font library meticulously, you might find a similar font you like!
2. The "Brand Kit" Strategy (For Consistent Use)
If you plan to use a specific font repeatedly, creating a Brand Kit is incredibly helpful. While you can't upload fonts directly into the Brand Kit, you can select a similar font from Canva's library and assign it to your Brand Kit. This allows for consistent branding across your projects. This isn’t a workaround for every situation, but it is great for managing your brand's visual identity within Canva.
3. Employing Canva's Text-as-Image Trick
This is a slightly more advanced approach. Here's how it works:
- Create your text: Open your preferred text editor or word processor (Pages, Microsoft Word, etc.).
- Add your custom font: Select your desired custom font and input your text.
- Save as an image: Export the text as a high-resolution image (PNG or JPG).
- Upload to Canva: Import the image into your Canva design. This essentially "embeds" your custom font into the design as a graphic element.
Important Note: Remember that this method treats the text as an image. You won't be able to edit the text directly within Canva after uploading. This method is ideal for headings, logos, or other design elements where text editing isn't crucial.
4. Exploring Alternative Design Software
If you frequently need to use a vast array of custom fonts, consider using professional design software like Adobe Photoshop or Illustrator. These applications allow for complete font management and then you can export your finished designs as images or PDFs to use within Canva.
Choosing the Right Workaround
The best workaround depends on your needs:
- For occasional custom font use: The text-as-image method might suffice.
- For consistent branding: Utilizing Canva's Brand Kits with similar fonts is the most efficient way.
- For extensive font use: Exploring Canva's partnered font services or using external design software is recommended.
By understanding Canva's limitations and employing these clever workarounds, you can effectively incorporate your custom fonts into your designs and create visually stunning projects. Remember to always respect font licenses and use only fonts you have the right to use.