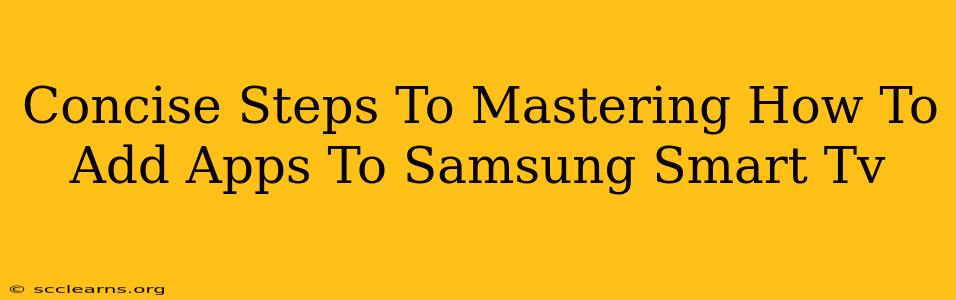Adding apps to your Samsung Smart TV opens a world of entertainment. Whether you're a streaming enthusiast, a gamer, or simply looking to expand your TV's functionality, this guide provides concise steps to master the process. We'll cover everything from finding new apps to troubleshooting common issues.
Finding Apps on Your Samsung Smart TV
The Samsung Smart Hub is your gateway to a vast library of apps. Here's how to navigate it and discover new additions:
Step 1: Access the Smart Hub
Press the Smart Hub button on your Samsung TV remote. This usually features a colorful icon representing the Smart Hub interface.
Step 2: Explore App Categories
The Smart Hub presents various app categories. Browse through sections like Movies & TV, Gaming, Lifestyle, and Education to find apps relevant to your interests. You can also use the search function (usually a magnifying glass icon) for a quicker search.
Step 3: Search for Specific Apps
If you have a particular app in mind (like Netflix, Hulu, or Spotify), use the search bar within the Smart Hub. Type the app's name and select it from the search results.
Step 4: Selecting and Installing Apps
Once you've found the app, select it. You'll typically see an Install or Download button. Click it and wait for the app to download and install to your Samsung Smart TV. The download speed will depend on your internet connection.
Troubleshooting Common App Installation Issues
Occasionally, you might encounter problems adding apps to your Samsung Smart TV. Here are some common issues and solutions:
Slow Download Speeds:
- Check your internet connection: Ensure your TV is connected to a stable Wi-Fi network or that your Ethernet cable is properly plugged in. A weak internet signal significantly impacts download speeds.
- Restart your TV and router: Sometimes, a simple reboot resolves connectivity problems. Power cycle both your TV and your internet router.
App Not Found:
- Check for updates: Make sure your Samsung Smart TV's software is up-to-date. Outdated software can sometimes prevent access to certain apps.
- Verify app compatibility: Ensure the app is compatible with your specific Samsung Smart TV model. Check the app's system requirements.
Installation Errors:
- Sufficient storage: Apps require storage space on your TV. If your TV's internal storage is full, you won't be able to install new apps. You may need to delete some unused apps to free up space.
- Contact Samsung support: If you continue to encounter issues, contacting Samsung support directly can offer tailored troubleshooting advice.
Optimizing Your Samsung Smart TV App Experience
After installing your apps, take these steps to enhance your viewing experience:
- Organize your apps: Arrange your apps into folders or categories for easier access.
- Regularly update apps: Keep your apps updated for optimal performance, bug fixes, and new features.
- Manage your app storage: Periodically review installed apps and remove those you no longer use to free up space.
By following these concise steps and troubleshooting tips, you'll master the art of adding apps to your Samsung Smart TV and unlock a richer entertainment experience. Remember to keep your software updated and your internet connection strong for a smooth and enjoyable experience.