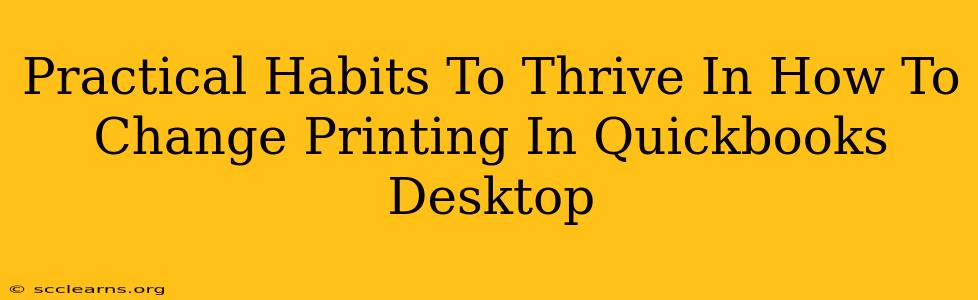Switching how your QuickBooks Desktop prints can feel like navigating a maze, but with the right approach, it becomes surprisingly straightforward. This guide will equip you with practical habits to master QuickBooks printing, ensuring smooth operations and preventing frustrating print errors. We'll explore various scenarios and offer actionable solutions for a seamless transition.
Understanding Your QuickBooks Printing Setup
Before diving into changes, it's crucial to understand your current print settings. Knowing your starting point allows for targeted adjustments and prevents unnecessary troubleshooting.
Identifying Your Current Printer:
- Open QuickBooks Desktop: Launch the software and access your company file.
- Navigate to Print Settings: The exact location varies slightly depending on your QuickBooks version, but generally, you'll find print settings within the menu related to reports, forms, or transactions you're printing.
- Check the "Printer" Field: This field displays the currently selected printer. Note the name; it might differ from the printer's physical name.
Recognizing Common Print Issues:
Understanding common QuickBooks printing problems helps you proactively address them. These often include:
- Incorrect Printer Selection: The most frequent issue, easily solved by selecting the correct printer.
- Driver Issues: Outdated or corrupted printer drivers can cause printing failures.
- Network Connectivity: Problems with network printers require checking network connections and permissions.
- QuickBooks Configuration: Incorrect settings within QuickBooks itself can lead to print errors.
Practical Habits for Seamless QuickBooks Printing Changes
These habits will help you make changes efficiently and avoid common pitfalls.
Habit 1: Regular Printer Driver Updates
Outdated drivers are a breeding ground for problems. Keep your printer drivers updated to ensure compatibility and optimal performance. Visit your printer manufacturer's website for the latest drivers for your operating system.
Habit 2: Testing Print Settings Before Mass Printing
Never assume settings are correct. Always print a test page or a small batch before printing a large volume of documents. This prevents wasting time and resources on correcting large-scale print errors.
Habit 3: Creating Custom Print Templates
For frequently printed reports or forms, create custom print templates. This ensures consistent formatting and reduces the chance of errors when printing multiple documents. QuickBooks allows you to save your preferred print settings as a template for easy access.
Habit 4: Troubleshooting with the QuickBooks Help System
Don't struggle alone! QuickBooks has extensive online documentation and help resources. Utilize their search function to find solutions to specific print errors or configuration issues.
Habit 5: Regularly Review and Clean Print Queues
A clogged print queue can lead to print failures or delays. Regularly check and clear your print queue to ensure smooth operation. You can access the print queue through your operating system's print management settings.
Changing Your Default Printer in QuickBooks Desktop
Here's a step-by-step guide:
- Open QuickBooks Desktop.
- Access Print Settings: Find the section for printing settings (the exact location depends on the version).
- Select a New Printer: Choose your desired printer from the list of available printers.
- Save Settings: Save your changes; QuickBooks might ask you to confirm or prompt you to save your settings as a default.
Beyond the Basics: Advanced Printing Techniques
For users needing more control:
- Exploring Advanced Print Options: Most QuickBooks versions offer advanced printing settings, allowing you to fine-tune aspects like paper size, orientation, and margins.
- Using QuickBooks Reports: Utilizing QuickBooks' reporting capabilities is crucial for efficient record-keeping and financial analysis. Mastering print settings for these reports is vital.
By incorporating these practical habits and following the step-by-step guides, you can confidently manage your QuickBooks Desktop printing and avoid the common frustrations many users encounter. Remember consistency is key to mastering any software, and patience will help you troubleshoot any issues that arise.