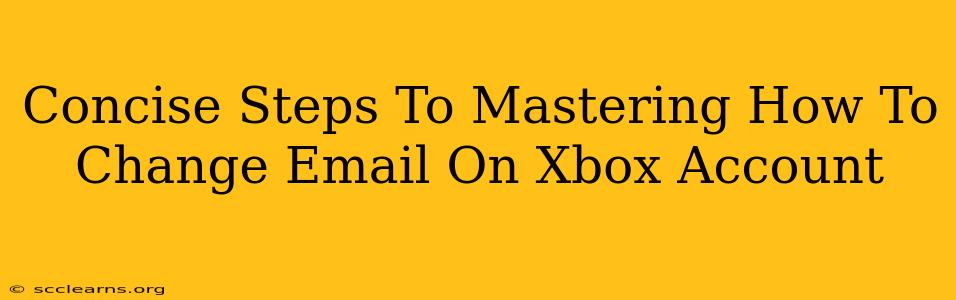Changing your email address associated with your Xbox account might seem daunting, but it's surprisingly straightforward. This guide provides clear, concise steps to help you master the process quickly and easily. Whether you're switching providers or simply want a new email for your gaming profile, follow these steps for a smooth transition.
Why Change Your Xbox Email?
Before diving into the "how-to," let's quickly address why you might need to change your Xbox email. Several reasons might prompt this action:
- Security Concerns: A compromised email address can jeopardize your Xbox account's security. Changing it is a crucial step in regaining control.
- Provider Switch: Switching email providers is a common reason. Keeping your Xbox account synced with your primary email address streamlines communication and account management.
- Personal Preference: Sometimes, you might simply want a different email address associated with your gamer profile.
Step-by-Step Guide: Changing Your Xbox Email
Follow these simple steps to update your Xbox account email address:
Step 1: Access Your Xbox Profile
First, you'll need to log in to your Xbox account. You can do this through your Xbox console, the Xbox app on your PC or mobile device, or the official Xbox website. Ensure you're logged in with the account you want to modify.
Step 2: Navigate to Account Settings
Once logged in, find your account settings. The exact location depends on where you're accessing your account. Generally, look for a section labeled "Profile," "Account," or "Settings."
Step 3: Locate Email Address Settings
Within your account settings, you should find an option to manage or edit your email address. It might be under a section named "Contact Info," "Personal Info," or something similar.
Step 4: Enter Your New Email Address
You'll be prompted to enter your new email address. Double-check for typos before proceeding, as inaccuracies can cause issues.
Step 5: Verify Your New Email
After entering your new email, Xbox will likely send a verification email to that address. Open the email and follow the instructions to confirm the change. This crucial step secures your account and prevents unauthorized modifications.
Step 6: Confirm Email Change on Xbox
Once you've verified the email address, go back to your Xbox account settings and confirm the change. This final step completes the process.
Troubleshooting Common Issues
Even with straightforward steps, you might encounter minor issues:
- Verification Email Not Received: Check your spam or junk folder. If it's still missing, try resending the verification email through the Xbox account settings.
- Account Access Problems: If you're having trouble accessing your account, try resetting your password using the password recovery options provided by Xbox.
Keywords for Search Engine Optimization
To boost this guide's search engine ranking, here are some relevant keywords: change Xbox email, update Xbox email, modify Xbox email, Xbox account email change, Xbox email address update, Xbox profile email, change email on Xbox, Xbox security.
By following these steps and incorporating relevant keywords, you'll effectively change your Xbox email address and improve your search engine rankings. Remember to always prioritize account security and keep your information updated.