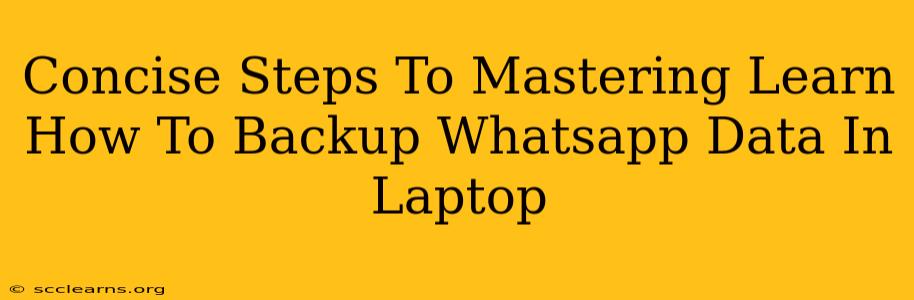Backing up your WhatsApp data is crucial for preserving your valuable conversations, photos, and videos. Losing this information can be devastating, so learning how to create regular backups is a vital skill. This guide provides concise, easy-to-follow steps for backing up your WhatsApp data to your laptop, ensuring you never lose those important memories.
Understanding Your Backup Options
Before we dive into the steps, it's important to understand the two primary methods for backing up your WhatsApp data:
- Local Backup (to your phone): This method backs up your data to your phone's internal storage or an SD card. While convenient, it's vulnerable to data loss if your phone is damaged or lost.
- Google Drive Backup (Android): For Android users, this option automatically backs up your chats and media to your Google Drive account. This provides a more secure, off-device backup. Note: This requires a Google account and sufficient Google Drive storage.
- iCloud Backup (iOS): For iPhone users, WhatsApp utilizes iCloud for backups, providing a secure cloud-based storage solution. This also requires an iCloud account and sufficient storage.
Method 1: Backing up WhatsApp to Google Drive (Android)
This is the recommended method for Android users.
Step 1: Ensure sufficient Google Drive space. Check your available storage in your Google Drive settings. WhatsApp backups can be substantial, depending on the amount of media you share.
Step 2: Open WhatsApp and navigate to Settings. Tap the three vertical dots in the top right corner, then select "Settings".
Step 3: Access Chats and then Chat Backup. Tap on "Chats," then select "Chat backup".
Step 4: Initiate the Backup process. You'll see options for backup frequency (Daily, Weekly, Monthly), inclusion of videos (this significantly increases backup size), and the Google account to use for the backup. Tap "Back Up" to begin.
Step 5: Monitor the Backup. The process will take some time depending on the size of your chat data. Do not interrupt the process.
Method 2: Backing up WhatsApp to iCloud (iOS)
For iPhone users, the process is very similar, utilizing iCloud instead of Google Drive.
Step 1: Ensure sufficient iCloud storage. Check your iCloud storage in your iPhone's settings.
Step 2: Open WhatsApp and navigate to Settings. Go to "Settings" > "Chats" > "Chat Backup".
Step 3: Initiate the iCloud Backup. Choose your backup frequency and tap "Back Up Now".
Step 4: Monitor the Backup. The process will take some time, depending on the size of your chat history and media. Do not interrupt the process.
Method 3: Manual Backup to Laptop (Both Android & iOS)
While not a direct backup to your laptop, you can manually copy files from your phone's WhatsApp folder to your laptop. This is less convenient than cloud backups but offers a local copy.
Step 1: Locate the WhatsApp Database Folder on your phone. This location varies depending on your phone's operating system.
Step 2: Connect your phone to your laptop. Use a USB cable.
Step 3: Copy the WhatsApp Database folder. This folder contains all your chat data and media files. Paste it onto your laptop's hard drive for safekeeping.
Important Considerations
- Regular Backups: Make it a habit to perform regular backups – at least weekly, if not daily.
- Video Inclusion: Including videos in your backup drastically increases its size. Consider your storage limitations.
- Security: Protect your backup with a strong password or by enabling two-factor authentication on your Google or iCloud account.
- Storage Space: Monitor your Google Drive or iCloud storage regularly. You may need to upgrade your plan to accommodate larger backups.
By following these steps, you can ensure your WhatsApp data is safe and readily accessible, giving you peace of mind knowing your important conversations and memories are protected. Remember to adapt the method to your phone's operating system and choose the backup strategy that best suits your needs and storage capacity.