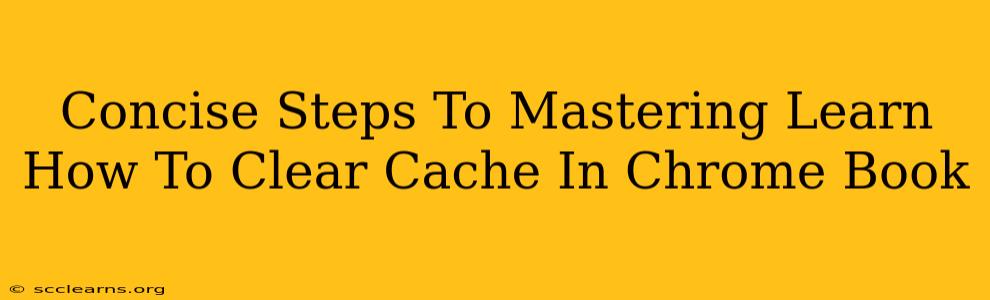Clearing your Chromebook's cache can resolve various issues, from slow loading speeds to website display problems. This guide provides concise steps to master this essential maintenance task.
Why Clear Your Cache?
Before diving into the how-to, let's understand the why. Your Chromebook stores temporary files (cache and cookies) to speed up browsing. However, outdated or corrupted cache files can cause problems:
- Slow loading times: Outdated cache can make websites load slower than they should.
- Display errors: Websites might not display correctly due to conflicting cached data.
- Login issues: Cached login information might become outdated, preventing you from accessing websites.
- General performance improvements: Regularly clearing your cache keeps your Chromebook running smoothly.
Step-by-Step Guide: Clearing Cache on Your Chromebook
This process is straightforward and only takes a few minutes. Here's how to clear your cache on your Chromebook:
Step 1: Open Chrome Settings
Click the three vertical dots in the top right corner of your Chrome browser window. This opens the Chrome menu. Select Settings.
Step 2: Navigate to Privacy and Security
In the Settings menu, scroll down until you find the Privacy and security section. Click on it.
Step 3: Locate Clear Browsing Data
Within the Privacy and security section, you'll find Clear browsing data. Click this option.
Step 4: Choose Your Time Range
A pop-up window will appear. Choose the time range for which you want to clear data. For a complete clean, select All time. For a less thorough clean, choose a shorter time frame like "Last hour" or "Last day".
Step 5: Select Cache and Other Data
Make sure the box next to Cached images and files is checked. You can also choose to clear other data like cookies and browsing history, but this is optional.
Step 6: Clear Data
Click the Clear data button. Chrome will now remove the selected data from your browser.
Troubleshooting Tips
- Website still not working? Try restarting your Chromebook after clearing the cache.
- Cache keeps filling up quickly? Consider using a different browser or checking for browser extensions that might be causing the issue.
- Worried about losing important data? Clearing your cache primarily affects temporary files. Your saved bookmarks, passwords (if saved with a password manager), and downloaded files remain unaffected.
Mastering Chromebook Maintenance
Regularly clearing your cache is an important part of maintaining a healthy and efficient Chromebook. By following these simple steps, you can ensure your browsing experience remains fast, smooth, and problem-free. Remember to perform this task periodically, depending on your browsing habits. A good rule of thumb is to clear your cache at least once a month, or more often if you encounter performance issues.