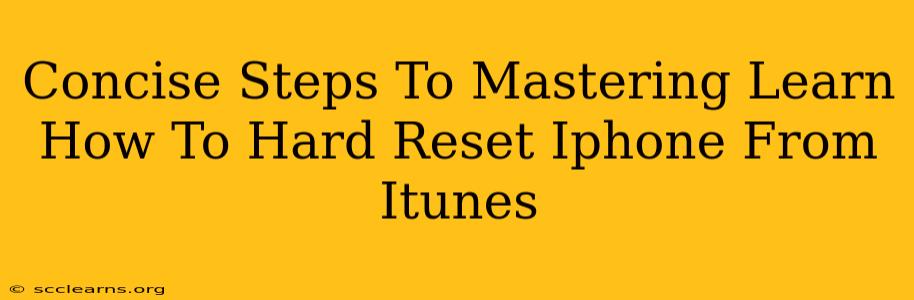Are you facing a stubborn iPhone issue that needs a drastic fix? A hard reset, also known as a force restart, can often resolve various software glitches. While many methods exist, performing a hard reset through iTunes (or Finder on macOS Catalina and later) offers a comprehensive solution that can often resolve more complex problems. This guide provides concise, easy-to-follow steps to master this technique.
Why Use iTunes for a Hard Reset?
A hard reset via iTunes provides several advantages over other methods:
- Complete Software Refresh: It's more thorough than a simple restart, clearing temporary files and potentially resolving deeper software conflicts.
- Recovery Mode Access: If your iPhone is frozen or unresponsive, iTunes can help you enter recovery mode, allowing for a complete system restoration.
- Data Backup (Optional): Before initiating a hard reset, you can back up your crucial data to prevent loss. This is a crucial step!
Step-by-Step Guide: Hard Resetting Your iPhone via iTunes/Finder
Before you begin, ensure you have the latest version of iTunes (or Finder) installed on your computer. A stable internet connection is also recommended.
Step 1: Backup Your Data (Highly Recommended)
This is the most crucial step! Connect your iPhone to your computer and open iTunes (or Finder). Back up your iPhone using the backup feature. This safeguards your photos, contacts, messages, and other important data.
Step 2: Connect Your iPhone to Your Computer
Use a reliable USB cable to connect your iPhone to your computer. Make sure the connection is secure.
Step 3: Open iTunes (or Finder)
Once connected, iTunes (or Finder) will recognize your iPhone.
Step 4: Enter Recovery Mode
This step varies slightly depending on your iPhone model:
- iPhone 8 and later: Quickly press and release the Volume Up button. Quickly press and release the Volume Down button. Then, press and hold the Side button until the recovery mode screen appears.
- iPhone 7 and 7 Plus: Press and hold both the Side and Volume Down buttons simultaneously until the recovery mode screen appears.
- iPhone 6s and earlier: Press and hold both the Home and Top (or Side) buttons simultaneously until the recovery mode screen appears.
Step 5: Restore Your iPhone
Once in recovery mode, iTunes (or Finder) will prompt you to restore your iPhone. Click "Restore." This process will erase all data on your iPhone and reinstall the iOS software. Remember, your data is safe if you completed step 1!
Step 6: Set Up Your iPhone
After the restoration completes, follow the on-screen instructions to set up your iPhone. You'll be able to restore from your backup created in Step 1.
Troubleshooting Tips
- iPhone Not Recognized: Ensure you're using an Apple-certified USB cable and that your computer's USB ports are functioning correctly.
- iTunes/Finder Errors: Try restarting your computer and your iPhone. If the problem persists, check for the latest updates for iTunes/Finder and iOS.
- Long Restore Times: Restoring can take a considerable amount of time depending on your internet connection speed and the size of your backup. Be patient!
Conclusion: Mastering the Hard Reset
Mastering the art of hard resetting your iPhone via iTunes (or Finder) empowers you to troubleshoot various software issues effectively. By following these concise steps and taking the necessary precautions (like backing up your data!), you can confidently restore your iPhone to optimal performance. Remember to always back up before attempting a hard reset!