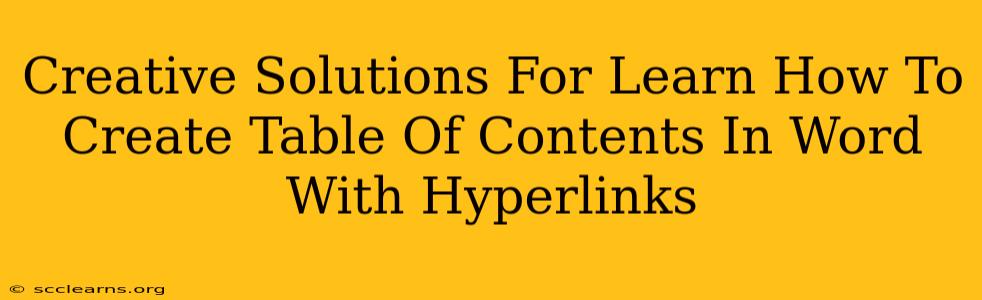Creating a professional-looking document often hinges on a well-structured Table of Contents (TOC). Not only does it enhance readability, but a clickable TOC with hyperlinks significantly improves navigation, especially in lengthy documents. This guide offers creative solutions and practical tips to master the art of crafting a dynamic TOC in Microsoft Word, complete with functional hyperlinks.
Understanding the Power of Hyperlinked Tables of Contents
A hyperlinked TOC transforms a static list of headings into an interactive navigation tool. Instead of manually scrolling through pages, readers can instantly jump to specific sections by simply clicking on the desired heading in the TOC. This feature is invaluable for:
- Improving User Experience: Effortless navigation boosts reader engagement and satisfaction.
- Enhancing Document Accessibility: It makes your document more user-friendly for individuals with disabilities or those using assistive technologies.
- Boosting Professionalism: A well-designed TOC adds a polished touch, enhancing the credibility of your document.
Step-by-Step Guide: Creating a Hyperlinked Table of Contents in Word
Here's a breakdown of the process, focusing on clarity and efficiency:
1. Structuring Your Document with Headings
Before you even think about creating the TOC, ensure your document is properly structured using Word's built-in heading styles (Heading 1, Heading 2, Heading 3, etc.). This is crucial. Word uses these styles to automatically generate the TOC. Avoid manually typing "Chapter 1," "Section 1.1," etc. Use the styles!
2. Generating the Table of Contents
Once your headings are in place, follow these simple steps:
- Place your cursor where you want the TOC to appear.
- Go to the References tab on the ribbon.
- Click on the Table of Contents button.
- Choose a style that suits your document. Word offers several pre-designed options. You can customize further later if needed.
Word will automatically generate a TOC based on your heading styles. The magic of hyperlinks is already built-in!
3. Updating Your Table of Contents
If you add, remove, or edit headings after creating the TOC, you need to update it. This is very easy:
- Right-click on the TOC.
- Select "Update Field."
- Choose either "Update page numbers only" (if only page numbers changed) or "Update entire table" (for more significant changes).
Advanced Techniques and Creative Tweaks
Let's explore some more advanced techniques to truly personalize your TOC:
1. Customizing the Table of Contents Appearance
Word's built-in TOC styles are a good starting point, but you can customize them further. Experiment with:
- Font styles and sizes: Choose fonts that complement your document's overall design.
- Numbering formats: Alter the numbering scheme (e.g., decimal, Roman numerals) to match your preferences.
- Indentation and spacing: Adjust spacing to improve readability. Experiment with different indents to clarify the hierarchy of your headings.
2. Adding Visual Appeal with Formatting
Consider adding visual elements to make your TOC even more engaging, such as:
- Using different colors for headings: This can improve visual organization, particularly in lengthy documents.
- Adding separators or lines: These can add visual breaks between sections of the TOC.
3. Leveraging Styles for Consistency
Remember that consistency is key. Stick to the same heading styles and formatting throughout your document to ensure a seamless and professional-looking TOC.
Troubleshooting Common Issues
- TOC not generating correctly: Double-check that you've used Word's built-in heading styles correctly.
- Hyperlinks not working: Ensure your headings are correctly styled and the TOC is properly updated.
By following these steps and incorporating these creative solutions, you can master the art of creating a professional and highly functional Table of Contents in Microsoft Word, complete with hyperlinks that enhance navigation and overall document experience. Remember that practice makes perfect, so experiment and find what works best for you and your documents!