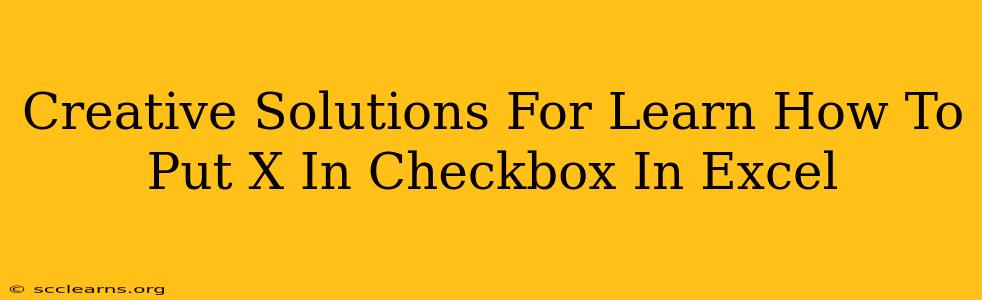So, you want to learn how to put an "X" in a checkbox in Excel? It's a common need, whether you're tracking tasks, creating surveys, or simply wanting a more visually appealing spreadsheet. Unfortunately, Excel doesn't have a built-in "X" checkbox option. But fear not! There are several creative workarounds to achieve this effect, and we'll explore them here.
Understanding the Limitations: Why Not a Direct "X" Checkbox?
Before diving into solutions, it's important to understand why Excel doesn't offer a direct "X" checkbox. Excel's checkboxes are linked to Boolean (TRUE/FALSE) values, representing checked or unchecked states. An "X" represents a different visual style, and it needs a different approach to implement.
Method 1: Using the Data Validation Feature
This method cleverly uses Excel's data validation feature to create a dropdown list containing an "X" as an option. While it doesn't give you the visual clickability of a true checkbox, it achieves the desired "X" marker.
Steps:
- Select the cell: Choose the cell where you want your "X" to appear.
- Data Validation: Go to the "Data" tab and click "Data Validation".
- Settings: In the "Settings" tab, under "Allow," choose "List".
- Source: In the "Source" box, type
X. You can add other options here if needed. - OK: Click "OK" to apply the validation.
Now, clicking the cell will present a dropdown menu with "X" as the only option. Selecting "X" will place it in the cell.
Method 2: Leveraging Conditional Formatting & Custom Number Format
This more advanced method uses conditional formatting to display an "X" based on the cell's value. It provides a cleaner look but requires a little more setup.
Steps:
- Insert Checkboxes: Insert checkboxes into your worksheet using the "Developer" tab (you might need to enable it in Excel Options).
- Link Checkboxes to Cells: Link each checkbox to a separate cell. This cell will store the TRUE/FALSE value of the checkbox.
- Conditional Formatting: Select the cells linked to the checkboxes.
- New Rule: Go to "Home" -> "Conditional Formatting" -> "New Rule...".
- Use a formula: Choose "Use a formula to determine which cells to format".
- Formula: Enter the formula
=A1=TRUE(replace A1 with the cell linked to your first checkbox). - Formatting: Click "Format..." and go to the "Number" tab. Choose "Custom" and enter
"X";;;;" "in the "Type" box. This will display "X" if TRUE and leave it blank otherwise. - Apply: Click "OK" to apply the formatting. Repeat for other checkboxes.
Method 3: Using VBA Macro (For Advanced Users)
For the most dynamic solution, you can write a VBA macro. This method offers the highest level of customization, but requires programming knowledge.
VBA Code Example: (Illustrative, Adapt to your needs)
Private Sub Worksheet_SelectionChange(ByVal Target As Range)
If Target.Count = 1 Then
If Target.Value = True Then
Target.Value = "X"
ElseIf Target.Value = "X" Then
Target.Value = False
End If
End If
End Sub
This macro changes the cell value between "X" and FALSE based on selection. This would be placed in the worksheet's VBA code module. Note: This is a basic example and may require adjustments depending on your specific setup.
Choosing the Best Method:
- Data Validation: Simplest, least visually appealing.
- Conditional Formatting: Good balance of appearance and ease of use.
- VBA Macro: Most powerful, requires programming knowledge.
Remember to choose the method that best suits your Excel skills and the complexity of your project. No matter which method you choose, you'll be able to effectively represent your data with visually appealing "X" checkmarks in your Excel spreadsheets.