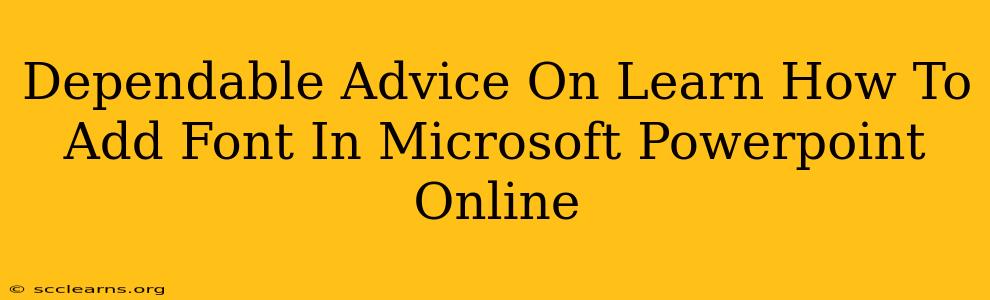Adding custom fonts to your Microsoft PowerPoint Online presentations can significantly elevate their visual appeal and brand consistency. This guide provides dependable advice on how to seamlessly incorporate new fonts, ensuring your presentations look professional and polished.
Understanding Font Options in PowerPoint Online
PowerPoint Online offers a built-in library of fonts, but sometimes you need something specific to match your branding or create a unique aesthetic. There are two primary approaches to adding fonts:
1. Using Available System Fonts:
PowerPoint Online automatically accesses fonts already installed on your operating system (Windows or macOS). If a font is available on your computer, it will likely appear in PowerPoint's font selection dropdown menu. This is the simplest method, particularly for commonly used fonts.
To use this method:
- Open your PowerPoint Online presentation.
- Select the text you want to format.
- Click the font dropdown menu on the Home tab of the ribbon.
- Choose your desired font from the list.
2. Uploading Custom Fonts (Limitations):
Unfortunately, PowerPoint Online does not directly support uploading custom fonts. Unlike the desktop version of PowerPoint, there's no "Add Fonts" option. This limitation is crucial to understand. You cannot simply import a .ttf or .otf file.
Workarounds:
- Install fonts system-wide: The most reliable approach is to install the desired font on your operating system. Once installed, PowerPoint Online will automatically recognize and make it available. This method ensures the font is consistently available across different devices and browsers.
- Use online font services: Consider utilizing web-based font services that embed fonts directly into your presentation. These services handle the font rendering, ensuring consistent display across different systems. However, this may require embedding additional code or using a specific formatting method. Always review the terms of service and licensing of any online font service.
- Convert to Images: As a last resort, you can convert text using your custom font into an image. This is not ideal as it makes the text uneditable, but it can work for specific elements needing a particular font.
Troubleshooting Font Issues in PowerPoint Online
- Font not appearing: Ensure the font is correctly installed on your operating system. Restart your browser and PowerPoint Online after installation.
- Font rendering problems: Browser compatibility can influence how fonts render. Try a different browser or ensure your browser is up-to-date.
- Licensing concerns: Always respect font licensing. Don't use fonts you don't have permission to use.
Best Practices for Font Selection in PowerPoint Online
Choosing the right font is crucial for readability and visual appeal. Consider these best practices:
- Readability: Prioritize fonts designed for onscreen readability. Avoid overly stylized or decorative fonts for large blocks of text.
- Consistency: Use a limited number of fonts throughout your presentation. Too many fonts can appear cluttered and unprofessional. Consider using a maximum of two – one for headings and another for body text.
- Contrast: Ensure sufficient contrast between text color and background color to enhance readability.
- Brand consistency: If your organization has a brand style guide, adhere to its font specifications.
By understanding these tips and workarounds, you can effectively manage fonts in Microsoft PowerPoint Online, creating presentations that are visually engaging and professionally polished. Remember to always prioritize readability and consistency in your font choices.