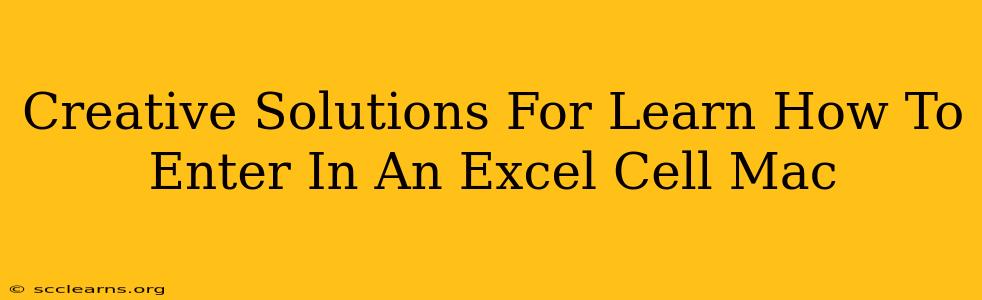Entering data into an Excel cell on a Mac might seem straightforward, but there are several creative approaches and shortcuts to make the process more efficient and enjoyable. This guide explores various methods, catering to both beginners and experienced users. Let's dive into some innovative techniques to master Excel cell entry on your Mac!
Understanding the Basics: Selecting and Entering Data
Before exploring creative solutions, it's crucial to grasp the fundamentals. To enter data into an Excel cell on your Mac:
-
Select the Cell: Simply click on the cell where you want to input data. The cell's border will highlight, indicating it's selected.
-
Type Your Data: Start typing your desired text, numbers, formulas, or dates. The data will appear directly within the selected cell.
-
Press Enter or Return: Hitting the "Enter" or "Return" key completes the entry and moves the cursor to the cell below. Alternatively, you can use the arrow keys to navigate to another cell after entry.
Creative Techniques for Enhanced Efficiency
Now, let's explore some creative approaches to streamline your data entry process:
1. Utilizing Keyboard Shortcuts
Mastering keyboard shortcuts is crucial for boosting productivity. Here are some incredibly helpful shortcuts:
-
Tab Key: Instead of repeatedly pressing "Enter," use the Tab key to move to the next cell across the row. This accelerates data input when working across columns.
-
Shift + Tab: Navigate backward through cells using Shift + Tab. This is particularly useful for correcting entries or making adjustments in reverse order.
2. AutoFill Feature: Smart Data Entry
Excel's AutoFill is a powerful tool for quickly entering repetitive or sequential data. For example, if you have a list of dates, you can enter the first few, select them, and drag the small square at the bottom-right corner of the selection (the fill handle) to automatically populate the remaining cells. This works equally well for numerical sequences and other patterns.
3. Paste Special: Selective Data Integration
The "Paste Special" function allows you to selectively import data while maintaining formatting or applying specific operations. Right-click within a cell, choose "Paste Special," and select options like "Values," "Formulas," or "Formats" to ensure the data is integrated precisely as needed. This is invaluable when dealing with data from other applications or spreadsheets.
4. Data Validation: Enforcing Data Integrity
Data validation ensures that users enter data conforming to predefined rules. This prevents errors and inconsistencies. To implement data validation, go to the "Data" tab and select "Data Validation." You can specify criteria such as data type (number, text, date), length restrictions, or even custom formulas to validate input. This is extremely important for maintaining the quality and accuracy of your spreadsheet.
5. Using the Formula Bar
Don't forget the Formula Bar! This allows you to view and edit cell contents directly, offering more precise control, especially when dealing with complex formulas or extensive text strings.
Troubleshooting Common Issues
Despite these creative solutions, you might still encounter challenges:
-
Cell Overflow: If text is too long for a cell, it might spill into adjacent cells. Adjust column width or wrap text within the cell to resolve this.
-
Incorrect Data Types: Ensure the data type entered (e.g., numbers, dates) matches the intended cell format to avoid calculation errors.
Conclusion: Mastering Excel Cell Entry on Your Mac
By combining fundamental techniques with these creative solutions, you'll significantly enhance your efficiency and precision when entering data into Excel cells on your Mac. Mastering keyboard shortcuts, utilizing AutoFill, understanding Paste Special, and employing data validation are key to maximizing your Excel experience. Remember to address any troubleshooting issues proactively to maintain data integrity and avoid frustrations. With practice and these helpful tips, you'll become a true Excel pro!