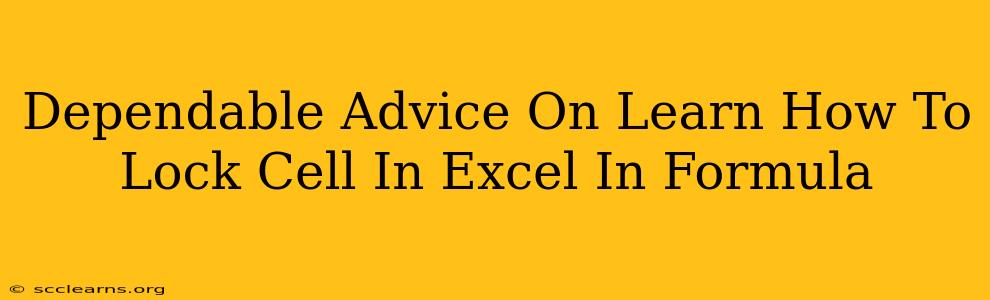Locking cells in Excel formulas is a crucial skill for anyone working with spreadsheets. It prevents accidental changes to your formulas and ensures the accuracy of your calculations, especially when collaborating on spreadsheets or using complex formulas. This guide provides dependable advice on how to master this essential Excel technique.
Understanding Absolute and Relative Cell References
Before diving into locking cells, it's vital to understand the difference between relative and absolute cell references.
-
Relative Cell References: These are the default type in Excel. When you copy a formula containing relative references, Excel adjusts the cell references to reflect their new position. For example, if you have
=A1+B1in cell C1 and copy it to C2, it becomes=A2+B2. -
Absolute Cell References: These are locked cell references that don't change when you copy a formula. You create an absolute reference by adding a dollar sign (A$1+B1
will always refer to cell A1, even when copied.=AA1+B1` will fix the column A but allow the row to change.
How to Lock Cells in Excel Formulas: A Step-by-Step Guide
Here's how to lock cells in your Excel formulas, ensuring that specific cells remain constant regardless of where you copy the formula:
-
Select the cell containing the formula: Click on the cell you want to modify.
-
Edit the formula: Double-click the cell or press F2 to enter edit mode.
-
**Insert the dollar sign () before the column letter and/or row number of the cell you want to lock. Remember:
$A$1: Locks both the column and row.$A1: Locks only the column.A$1: Locks only the row.
-
Press Enter: After making the changes, press Enter to confirm and save the modified formula.
Practical Examples of Locking Cells
Let's illustrate with practical scenarios:
Scenario 1: Calculating Total Cost with a Fixed Price
Imagine you have a price list in column A and the quantity in column B. You want to calculate the total cost in column C. If the price of item A (A1) is A$1) locked.
- In C1:
=$A$1*B1(Total cost for item A)
Copying this formula down column C will accurately calculate the total cost for each item, referencing the same fixed price in A1.
Scenario 2: Calculating Percentage Change with a Fixed Baseline
Let's say column A contains monthly sales data, and you want to calculate the percentage change compared to the sales in January (A1). Here, January's sales (A1) need to be locked.
- In B2:
=(A2-$A$1)/$A$1(Percentage change compared to January)
Copying this formula down will accurately compute the percentage change for each month against the baseline January sales.
Tips for Efficient Formula Management
-
Use the F4 key: This is a shortcut to toggle between relative and absolute references. Select the cell reference in the formula and press F4 repeatedly to cycle through the different options.
-
Name ranges: Assign names to frequently used cells or ranges. This improves readability and simplifies formulas. For example, name cell A1 "BasePrice," then your formula becomes
=BasePrice*B1. -
Careful planning: Before writing complex formulas, plan the cell layout and what needs to be locked. This minimizes errors and revisions.
By mastering the art of locking cells in Excel formulas, you'll enhance the accuracy, reliability, and maintainability of your spreadsheets significantly. This skill is essential for both personal and professional use. Remember to practice these techniques regularly to build confidence and efficiency.