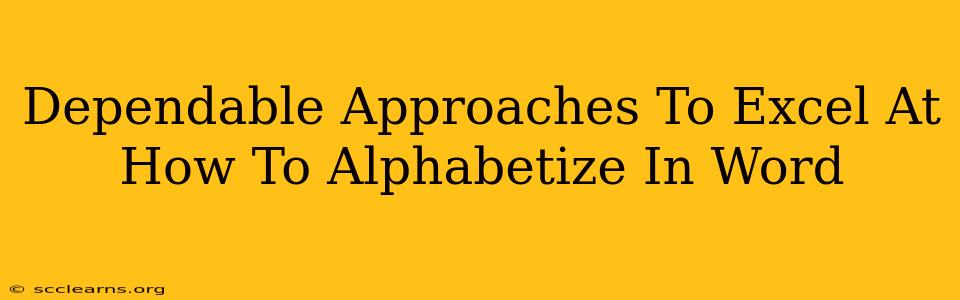Alphabetizing in Microsoft Word might seem like a simple task, but mastering its nuances can significantly boost your productivity and ensure accuracy, especially when dealing with large lists or complex datasets. This guide delves into dependable approaches to alphabetize in Word, covering various scenarios and offering expert tips to help you excel at this essential skill.
Understanding Word's Sorting Capabilities
Before diving into specific techniques, it's crucial to understand the power behind Word's sorting functionality. Word's sorting isn't just limited to simple alphabetical ordering; it can handle numerical data, dates, and even custom sorting based on specific criteria. This flexibility makes it a valuable tool for various document management tasks.
Key Features to Master:
- Sorting by Paragraphs: This is the most common method used for alphabetizing lists within a document.
- Sorting by Tables: Word allows efficient alphabetization of data within tables, crucial for organized presentations and reports.
- Custom Sorting: For advanced scenarios, you can define your own sorting rules, specifying which column or paragraph element to prioritize.
Step-by-Step Guide: Alphabetizing in Word
Let's explore practical, step-by-step instructions for alphabetizing in different Word contexts:
1. Alphabetizing a List of Paragraphs:
- Select your list: Highlight the paragraphs you want to alphabetize.
- Access the Sort dialog box: Navigate to the "Home" tab, then click the small arrow in the "Paragraph" section to open the "Sort" dialog box.
- Specify sorting parameters: Choose "Paragraphs" as the sort by option. Select "Ascending" for A-Z order or "Descending" for Z-A order.
- Click "OK": Word will instantly rearrange your paragraphs alphabetically.
Pro Tip: Ensure your list is formatted consistently (e.g., each item on a new line) for accurate sorting.
2. Alphabetizing Data within a Table:
- Select your table: Click anywhere within the table to select it entirely.
- Open the Sort dialog box: Similar to paragraph sorting, access the "Sort" dialog box from the "Home" tab's "Paragraph" section.
- Choose your sorting column: In the "Sort by" dropdown menu, select the column containing the data you want to alphabetize. Specify "Ascending" or "Descending" order.
- Add further sorting levels (optional): For complex tables, you can add secondary or tertiary sort levels by clicking "Then by" and selecting another column. This is particularly helpful for handling items with identical initial letters.
- Click "OK": Word will sort your table based on your specified criteria.
Pro Tip: Clean your data before sorting. Inconsistencies in formatting (e.g., extra spaces, capitalization variations) can affect the sorting accuracy.
3. Mastering Custom Sorting:
For more advanced scenarios, leverage Word's custom sorting capabilities. This allows you to specify the sorting rules beyond simple alphabetical order. For example, you could prioritize specific prefixes or suffixes in your list. While this is a more advanced technique, understanding it is vital for highly specialized tasks. Refer to Microsoft's support documentation for detailed instructions on custom sorting.
Troubleshooting Common Alphabetizing Issues
Even with the best techniques, you might encounter challenges. Here's how to address common problems:
- Inconsistent capitalization: Ensure consistent capitalization throughout your list (all uppercase or all lowercase) for reliable alphabetization.
- Extra spaces: Trim any leading or trailing spaces in your list items.
- Numbers within your list: Word can handle numeric sorting effectively; ensure numbers are formatted consistently.
Optimize Your Workflow: Tips for Efficient Alphabetization
- Regular data cleanup: Maintain clean and consistent data to prevent sorting errors.
- Use keyboard shortcuts: Learn keyboard shortcuts for selecting text and opening the Sort dialog box to speed up your workflow.
- Save often: Save your work regularly to avoid losing progress.
By mastering these techniques and addressing potential issues proactively, you can efficiently and accurately alphabetize any text within Microsoft Word, significantly improving your productivity and the overall quality of your documents. Remember to consult Microsoft's official documentation for the latest features and updates.