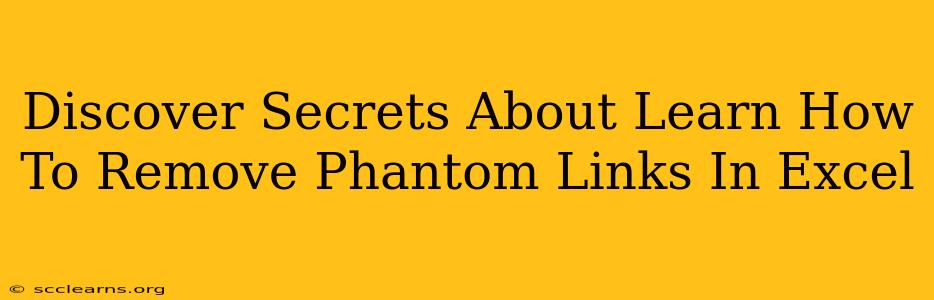Are you plagued by phantom links in your Excel spreadsheets? Those pesky, invisible links that cause unexpected errors and frustrate your workflow? You're not alone! Many Excel users struggle with this common issue. This comprehensive guide will unveil the secrets to identifying and removing these phantom links, restoring order and efficiency to your spreadsheets.
What are Phantom Links in Excel?
Phantom links in Excel refer to hyperlinks that are no longer visible but still exist within the workbook's structure. They might appear after deleting linked data, moving files, or due to corrupted files. These hidden links can occupy unnecessary memory, slow down performance, and even cause errors when attempting to save or share your spreadsheets. They're essentially "ghost" links, lurking in the background, ready to haunt your Excel experience.
Identifying the Culprits: Locating Phantom Links
The challenge lies in their invisibility. Standard editing methods won't reveal them. Here’s how to uncover these hidden links:
- Check for Broken Links: Excel's built-in "Check Links" feature is a good starting point. Go to the Data tab and click on Edit Links. This will show you a list of all links within your workbook. Any links marked as "broken" are strong candidates for phantom links. However, this feature might not catch all phantom links.
- Inspect Formulas: Carefully review all formulas in your spreadsheet. Phantom links can sometimes be embedded within formulas that reference external data or other workbooks. Look for
HYPERLINKfunctions and formulas that reference file paths that no longer exist. - Advanced Search (CTRL + F): Use Excel's find and replace function (CTRL + F) to search for specific text strings or file paths that might be associated with your phantom links. This can be a time-consuming method, but sometimes necessary for comprehensive analysis.
- Third-Party Add-ins: Some third-party Excel add-ins offer more advanced tools for detecting and removing broken or phantom links. Research these options if you encounter persistent issues.
Techniques to Remove Phantom Links
Once you've identified potential phantom links, here's how to effectively remove them:
1. The Manual Removal Method (For Obvious Links):
If you find a broken link within a formula or cell, you can manually remove the link. Simply delete the formula or the reference to the non-existent file path. Be cautious! Always back up your workbook before making any significant edits.
2. Utilizing the "Edit Links" Feature:
Within the "Edit Links" dialog box (accessed via the Data tab), you can select broken links and choose to "Break Link". This will sever the connection between your spreadsheet and the external source, eliminating the phantom link.
3. The "Save As" Trick:
Sometimes, a simple "Save As" operation can resolve phantom link issues. Save your workbook with a new name or to a new location. This can sometimes reset the file's internal structure and remove corrupted link references.
4. Advanced Techniques: VBA Macros
For more complex scenarios with numerous phantom links, consider using VBA macros. A macro can automatically scan for and remove broken links, significantly speeding up the process. You'll need some VBA programming knowledge to implement this, or you can search for pre-written macros online. Warning: Ensure you understand any macro before running it to prevent accidental data loss.
Prevention is Key: Best Practices to Avoid Phantom Links
The best way to deal with phantom links is to prevent them in the first place. Follow these best practices:
- Manage your files: Organize your files effectively. Use consistent naming conventions and store your files in well-defined locations.
- Use relative paths: When creating links, opt for relative paths whenever possible, making your workbook less dependent on specific file locations.
- Regular backups: Regularly back up your important workbooks to prevent data loss in case of corruption.
- Careful link management: Before deleting linked files, always break links within your Excel files.
By employing these techniques and preventative measures, you can conquer the challenge of phantom links in Excel and keep your spreadsheets running smoothly and efficiently. Remember to always back up your work before attempting any significant changes to your spreadsheets.