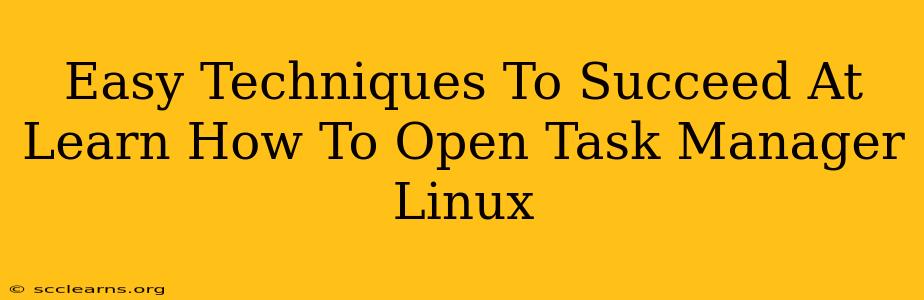Linux, a powerful and versatile operating system, offers a unique approach to managing running processes. Unlike the familiar Task Manager in Windows, Linux utilizes a command-line interface and several graphical tools to achieve similar functionalities. This guide will equip you with easy techniques to master opening and using the Linux equivalent of Task Manager.
Understanding the Linux Approach to Process Management
Before diving into the specifics, it's crucial to understand that Linux handles processes differently. Instead of a single, centralized Task Manager, it offers various methods to view and manage them. This approach offers flexibility and control, allowing for more granular management of system resources.
Key Differences from Windows Task Manager:
- Command-line focus: Many essential process management tasks are handled through commands in the terminal. This might seem daunting at first, but it offers unparalleled precision and control.
- Multiple tools: Linux offers several graphical utilities and command-line tools, each with its own strengths and weaknesses. You'll likely find yourself using a combination of them.
- Systemd: The systemd init system plays a vital role in managing processes, providing a comprehensive overview and allowing for control over services.
Easy Ways to Access Your Linux "Task Manager"
Here are some of the easiest ways to view and manage your processes in Linux, catering to both beginners and experienced users:
1. Using the top Command (Command-line)
The top command is a powerful command-line utility that provides a dynamic, real-time view of your system's processes. It's the closest equivalent to the Windows Task Manager's "Processes" tab.
How to use it:
- Open your terminal (usually by searching for "terminal" in your application menu).
- Type
topand press Enter.
You'll see a constantly updating list of processes, including their CPU and memory usage. Use the arrow keys to navigate, and press q to quit.
Key features: Shows real-time process information, CPU and memory usage, and allows for sorting by various criteria.
2. Using the htop Command (Command-line - Enhanced)
htop is an interactive text-based process viewer that enhances the functionality of the basic top command. It provides a more user-friendly interface with interactive features like mouse support.
How to use it:
Most Linux distributions don't include htop by default. You'll likely need to install it using your distribution's package manager (e.g., apt for Debian/Ubuntu, dnf for Fedora, pacman for Arch Linux). Once installed, open your terminal and type htop and press Enter.
Key features: Interactive interface, mouse support, easier navigation and process management.
3. Using System Monitor (Graphical Interface)
Many Linux desktop environments (GNOME, KDE, XFCE, etc.) include a built-in system monitor that provides a graphical representation of your processes. This is the most visually similar option to the Windows Task Manager.
How to find it:
The exact name and location may vary depending on your desktop environment. Look for applications named "System Monitor," "System Resource Monitor," or something similar in your application menu.
Key features: Graphical representation of process information, CPU and memory usage, and often includes network and disk I/O monitoring.
Beyond Basic Process Viewing: Killing Processes
Once you've identified a misbehaving process, you might need to terminate it. This is generally done using the kill command in the terminal. However, use caution as incorrectly terminating a critical process can cause system instability.
Basic kill command:
kill <process_ID> (replace <process_ID> with the actual process ID from top or htop).
Forcibly killing a process (use only as a last resort):
kill -9 <process_ID> (This is a forceful termination and should be used cautiously.)
Mastering Linux Process Management: A Continuous Journey
This guide provides a starting point for understanding and managing processes in Linux. As you gain experience, you'll discover more advanced techniques and tools. Remember to always exercise caution when terminating processes, and consult the documentation for specific commands and utilities for more detailed information. With practice, you'll become proficient in utilizing these powerful tools to effectively manage your Linux system's resources.