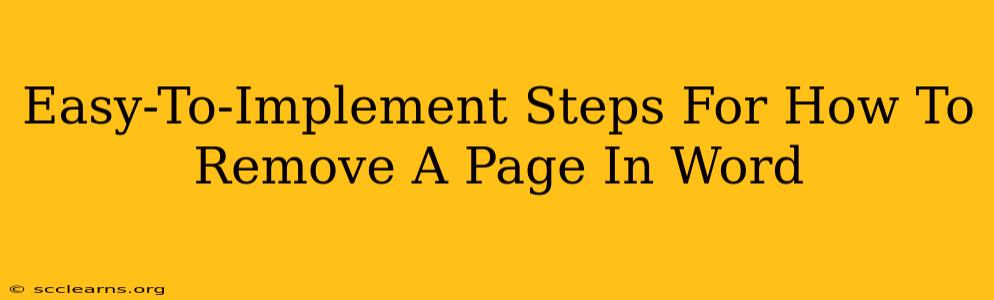Removing a page in Microsoft Word is a surprisingly common task, whether you're tidying up a document, refining a lengthy report, or simply correcting a formatting error. This guide provides simple, step-by-step instructions to help you efficiently delete pages, regardless of your Word experience level. We'll cover several methods to ensure you find the best approach for your specific situation.
Method 1: The Simple Delete (For Empty Pages)
This method is perfect if the page you want to remove is completely blank or contains only insignificant formatting remnants.
1. Locate the Page Break: Empty pages usually exist due to an unnecessary page break. Find the page break at the end of the preceding page. A page break often looks like a dotted line across the page when viewed in Print Layout view.
2. Delete the Page Break: Simply position your cursor immediately before the page break and press the Delete key. The empty page should disappear, merging the content onto the preceding page.
Important Note: Ensure you're in Print Layout view (View > Print Layout) for the most accurate visualization of page breaks.
Method 2: Deleting Content to Remove a Page
If the page contains some text or images you no longer need, deleting this content is the most straightforward solution.
1. Select the Content: Highlight all the text, images, or other elements on the page you wish to remove.
2. Press Delete: Once everything on the page is selected, press the Delete key. This will remove the content. If the remaining content doesn't completely fill the page, the page will automatically adjust.
3. Check Formatting: After deleting content, review the remaining document for any unusual formatting or spacing issues. You may need to manually adjust some elements for a clean layout.
Method 3: Deleting Specific Sections (For Complex Documents)
For longer, more complex documents with section breaks, selectively deleting sections can be more efficient.
1. Identify Section Breaks: Section breaks are often used to control page formatting. You can find them by viewing the document in Print Layout View. Look for horizontal lines with different symbols indicating the type of section break.
2. Select the Section: Carefully select the entire section you want to remove, including the section breaks at the beginning and end.
3. Press Delete: Press the Delete key. This removes the entire section, including the page(s) it encompassed.
Caution: Be extra careful when deleting sections as this can permanently remove significant chunks of your document. Always back up your work before making major structural changes.
Method 4: Using the "Go To" Function (Advanced Technique)
For targeted page removal, the "Go To" function offers precision.
1. Access the "Go To" Function: Press Ctrl + G (or Cmd + G on a Mac) to open the "Go To" dialog box.
2. Navigate to the Page: Type "page" into the "Enter page number" field, followed by the number of the page you want to delete. For instance, to delete page 5, enter "page 5".
3. Delete the Page Content: Once the cursor is positioned on the desired page, delete the content using Method 2.
Troubleshooting Tips
- Unexpected Spacing: If you're seeing gaps or unusual spacing after deleting a page, check for extra paragraph marks or spaces.
- Page Numbers Out of Sync: If page numbers are incorrect after deletion, go to "Insert > Page Numbers" and adjust accordingly. You may need to "Restart page numbering" on the following page.
- Inconsistent Formatting: Review your document's styles and ensure consistent formatting throughout for a polished look.
By following these easy steps, you can efficiently remove pages from your Word documents, ensuring a cleaner, more organized final product. Remember to save frequently and always have a backup copy!