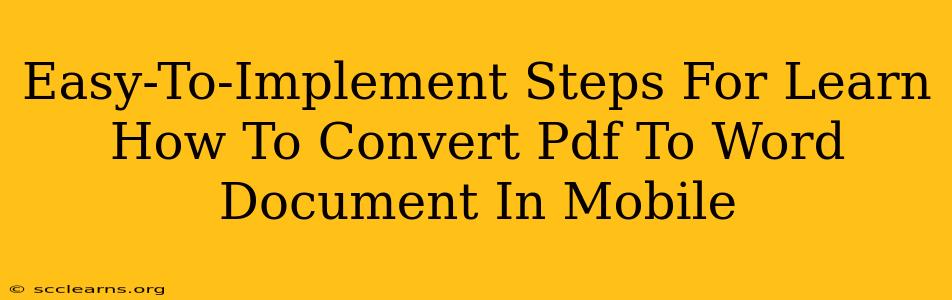Converting PDF files to Word documents on your mobile device is easier than you think! Whether you're using an Android or iOS device, several readily available methods allow you to seamlessly transform your PDFs into editable Word (.docx) files. This guide outlines simple, easy-to-implement steps for achieving this, saving you time and effort.
Why Convert PDF to Word on Mobile?
Many find themselves needing to convert PDFs to Word documents while on the go. Perhaps you need to edit a contract, quickly make changes to a report, or extract text for another document. Having the ability to perform this conversion directly on your mobile phone offers unparalleled convenience and flexibility. No more waiting until you're at your computer!
Methods for Converting PDF to Word on Mobile
Several excellent apps and online tools are designed specifically for this purpose. Here are a few popular and reliable options, categorized by operating system:
Android: Simple and Effective PDF to Word Conversion
Android users have a wealth of choices. Many free apps offer robust PDF to Word conversion capabilities with intuitive interfaces.
-
Method 1: Using a Dedicated Conversion App: Several apps specialize in converting file formats. Search the Google Play Store for "PDF to Word converter". Look for apps with high ratings and many downloads for better reliability. Once installed, simply upload your PDF, select Word (.docx) as your output format, and initiate the conversion. Many apps will offer features like OCR (Optical Character Recognition) for scanning images within the PDF and converting them to editable text.
-
Method 2: Utilizing Cloud-Based Services: Services like Google Drive often offer built-in conversion capabilities. If you upload your PDF to Google Drive, you may be able to directly open it in Google Docs, which will automatically attempt to convert it to a Word-compatible format. Remember that the accuracy of this conversion depends on the PDF's complexity.
iOS (iPhone & iPad): Effortless PDF to Word Conversion
iOS users also have several options at their disposal. The app store has many user-friendly apps for converting files.
-
Method 1: Employing a Specialized Conversion App: Similar to Android, the Apple App Store offers many apps dedicated to converting PDFs. Search for "PDF to Word converter" and choose an app with a strong user rating and reviews. The process usually involves uploading your PDF, selecting the Word (.docx) format, and initiating the conversion.
-
Method 2: Leveraging Cloud Services: iCloud, like Google Drive, may offer automatic or integrated PDF conversion capabilities. Uploading your PDF to iCloud might allow you to open it within a compatible app such as Pages, which can sometimes directly handle the conversion.
Troubleshooting Tips
-
Poor Conversion Quality: If the converted Word document contains errors or formatting inconsistencies, it is likely due to the original PDF's complexity or the use of scanned images without OCR. Consider using an app with robust OCR capabilities.
-
Large File Sizes: Converting large PDFs might take longer, and some free apps may have limitations on file size. For very large files, you might need to consider a paid app or a cloud-based service with higher processing power.
-
App Permissions: Ensure that the conversion app has the necessary permissions to access your files and storage.
Choosing the Right Method
The best method for you depends on your specific needs and preferences. If you need a quick and simple conversion, a dedicated app is ideal. However, if you already use cloud storage services, leveraging their integrated conversion capabilities can be a more efficient workflow.
By following these easy-to-implement steps, you can efficiently convert PDF files to Word documents on your mobile device, anytime, anywhere. Now you're equipped to tackle those on-the-go document editing tasks with ease!