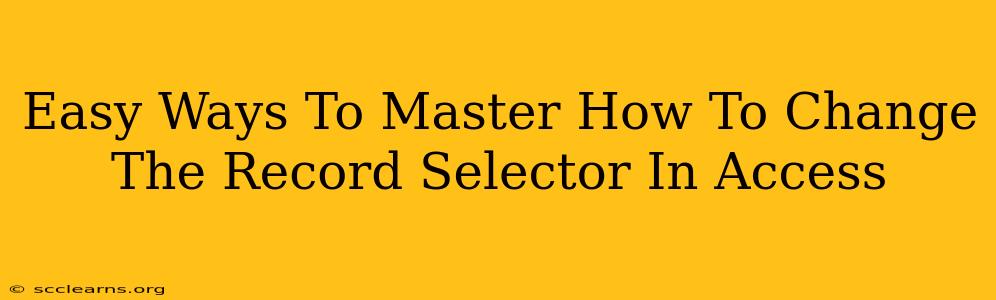Microsoft Access, a powerful database management system, offers various ways to navigate and interact with your data. Understanding how to effectively manage the record selector is crucial for efficient data manipulation. This guide provides easy-to-follow methods to master changing the record selector in Access, enhancing your overall database management experience.
Understanding the Access Record Selector
Before diving into the methods, let's clarify what the record selector is. In Access, the record selector is that small box to the left of each record in Datasheet View. It allows you to select a single record, multiple records, or even navigate through your data. Mastering its use significantly streamlines your workflow.
Why Change the Record Selector?
Changing the record selector isn't just about aesthetics; it's about functionality and efficiency. You might need to:
- Select multiple records: For batch updates, deletions, or analysis.
- Navigate quickly: Moving through numerous records efficiently.
- Improve usability: Making your database easier and more intuitive to use.
Methods for Changing the Record Selector in Access
Here are the primary methods to manage the record selector in Access:
1. Using the Mouse (Single Record Selection)
This is the simplest method. Simply click the record selector box next to the record you want to select. This selects a single record, allowing you to perform actions specific to that record.
2. Using the Mouse (Multiple Record Selection):
To select multiple non-contiguous records, hold down the Ctrl key while clicking each record selector. This is extremely useful for selecting records scattered throughout your datasheet.
For selecting contiguous records, click the record selector of the first record, then hold down the Shift key and click the record selector of the last record you wish to select. This selects all records within the range.
3. Using the Keyboard (Navigation):
- Up Arrow: Moves to the previous record.
- Down Arrow: Moves to the next record.
- Page Up: Moves up a page of records.
- Page Down: Moves down a page of records.
- Ctrl + Home: Moves to the first record.
- Ctrl + End: Moves to the last record.
- Go To Record: Using the "Find" feature (under the "Home" tab), you can directly navigate to a specific record based on criteria. This is extremely helpful when working with large datasets.
4. Using VBA Code (Programmatic Selection):
For advanced users, Visual Basic for Applications (VBA) provides granular control over record selection. You can write VBA code to programmatically select specific records based on conditions or user input. This method is typically employed when automating tasks or creating custom database applications. This level of control offers immense power but requires a solid understanding of VBA programming.
Tips for Efficient Record Selection
- Understand your data: Knowing the structure of your data will help you efficiently select records.
- Use filters: Employing Access filters can significantly reduce the number of records you need to manually select.
- Practice makes perfect: The more you work with the record selector, the more proficient you'll become.
Conclusion
Mastering the record selector in Access empowers you to efficiently manage and manipulate your data. From simple mouse clicks to advanced VBA programming, the methods outlined above cater to users of all skill levels. By combining the techniques presented here, you can elevate your Access database management skills and improve overall productivity. Remember, consistent practice is key to mastering these methods and unlocking the full potential of your Access database.