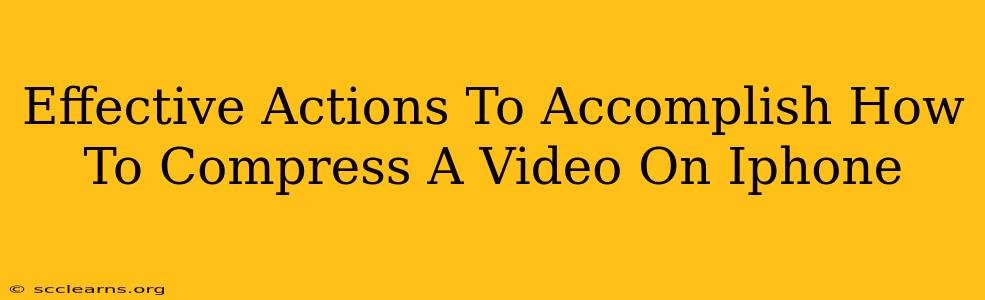Want to share that awesome video you shot but worried about its massive file size? Don't let a large video file size hold you back! This guide offers effective actions to compress videos on your iPhone, making them easier to share, email, or upload without sacrificing too much quality. We'll cover several methods, from built-in iOS features to powerful third-party apps.
Understanding Video Compression: What Happens and Why It Matters
Before diving into the how, let's understand the why. Video compression reduces the file size of your video by removing redundant or less important data. This is crucial because:
- Faster Sharing: Smaller files upload and download much faster, improving your overall experience.
- Easier Storage: Compressed videos free up valuable storage space on your iPhone.
- Email Compatibility: Many email providers have size limits, making compression essential for sending videos.
- Social Media Uploads: Platforms like Instagram, Facebook, and Twitter often have size restrictions for video uploads.
Method 1: Using iOS's Built-in Features for Quick Compression
Apple provides a simple way to reduce video file size without downloading extra apps. This method isn't as powerful as dedicated compression apps, but it's perfect for quick fixes.
Steps for Basic Compression using iOS:
- Locate Your Video: Open the Photos app and find the video you want to compress.
- Select and Share: Tap the video to select it, then tap the Share icon (a square with an upward-pointing arrow).
- Choose a Destination: Sending the video via iMessage, Mail, or other apps will often automatically compress it. The level of compression will depend on the app and its settings.
This method is straightforward but offers limited control over the compression level. You might find the quality reduced more than you'd prefer.
Method 2: Leveraging Third-Party Video Compression Apps for iPhone
For more control and better results, several apps specialize in video compression. These apps allow you to adjust compression settings, striking a balance between file size and quality.
Choosing a Third-Party App: Factors to Consider
- Compression Algorithm: Look for apps using efficient codecs (like H.264 or H.265) for optimal results.
- Resolution Control: Adjust the resolution (e.g., 720p instead of 1080p) to reduce file size significantly.
- Bitrate Adjustment: Lowering the bitrate further reduces file size but can impact video quality.
- User Reviews: Always check app store ratings and reviews to ensure the app is reliable and easy to use.
Popular Third-Party Video Compression Apps (Not an endorsement)
Many excellent apps are available on the App Store; research to find one that suits your needs. Remember to read reviews before downloading.
Method 3: Cloud Services and Automatic Compression
Some cloud services (like iCloud or Google Photos) automatically compress videos when uploaded. This offers a convenient way to store videos without manually compressing them, although you may sacrifice some quality.
Understanding Cloud Service Compression:
- Automatic Optimization: Cloud services typically optimize videos for storage and streaming, resulting in smaller file sizes.
- Quality Trade-off: The level of compression can vary; larger files might experience noticeable quality reduction.
- Storage Limitations: Free cloud storage usually has limited space, so consider your storage needs.
Optimizing Your Videos Before Recording (Pro Tip!)
The best time to compress a video is before you even start recording! These preventative measures significantly reduce file size from the get-go:
- Choose the Right Resolution: Record at a lower resolution (720p or 1080p) if you don't need 4K quality.
- Adjust Frame Rate: Lowering the frame rate (frames per second) reduces file size. 30fps is often sufficient.
- Use Less Light: Recording in well-lit conditions reduces the need for high bitrate encoding, thus decreasing the final file size.
By following these steps, you can easily compress videos on your iPhone and share your memories without worrying about file size limitations. Remember to experiment with different methods and apps to find what works best for you and your desired level of quality.