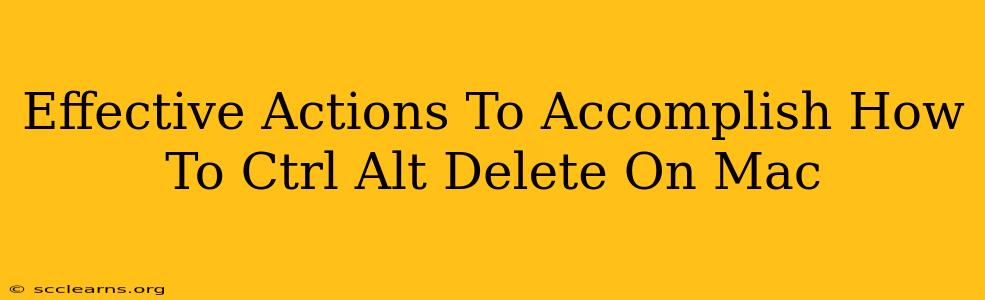So, you're a Windows user accustomed to the trusty Ctrl+Alt+Delete keyboard shortcut, and you've just switched to a Mac. You might be wondering, "How do I Ctrl+Alt+Delete on a Mac?" The simple answer is: you don't use the exact same key combination. MacOS uses a different approach to force quit unresponsive applications and access security options. This guide will walk you through the effective actions to achieve the same results as the Windows Ctrl+Alt+Delete command on your Mac.
Understanding the Difference: Why No Ctrl+Alt+Delete on Mac?
The Ctrl+Alt+Delete shortcut is deeply rooted in the architecture of Windows. MacOS, however, has a different operating system philosophy and user interface. Instead of a single shortcut mirroring the functionality of Ctrl+Alt+Delete, macOS offers several alternative methods depending on your specific need.
Effective Alternatives to Ctrl+Alt+Delete on a Mac
Here's a breakdown of the most effective methods to achieve the functionality of Ctrl+Alt+Delete on your Mac, covering different scenarios:
1. Force Quitting an Unresponsive Application
This is the most common reason users reach for Ctrl+Alt+Delete on Windows. On a Mac, there are several ways to force quit:
-
Using the Apple Menu: Go to the Apple menu in the top-left corner of your screen, select "Force Quit…" A window will appear listing all open applications. Select the unresponsive app and click "Force Quit."
-
Using the Keyboard Shortcut: Press Command + Option + Escape. This brings up the Force Quit Applications window, allowing you to select and force quit the frozen program. This is the closest equivalent to Ctrl+Alt+Delete on a Mac for this specific purpose. Remember this shortcut! It's your go-to solution for a frozen application.
-
Using the Dock: If the application icon is in your dock and not responding, right-click (or Ctrl+click) the icon and select "Force Quit."
2. Accessing Security & Login Options (Similar to Windows' Security Screen)
The Ctrl+Alt+Delete shortcut on Windows often leads to a security screen. On a Mac, you access similar functions through other means:
-
Logging Out or Switching Users: Click the user icon in the top-right corner of the screen (or the Apple menu and then "Log Out…"). This provides similar security as the Windows log-off process.
-
Restarting or Shutting Down: Use the Apple menu to access the "Restart" or "Shut Down" options. These actions are crucial for recovering from system freezes or instability. This is a vital security measure against unauthorized access if a user leaves their computer unattended.
-
Using the Power Button: If your Mac completely freezes, press and hold the power button to force a shutdown. This should be your last resort as it can cause data loss in certain situations.
Optimizing Your Workflow for a Seamless Mac Experience
Learning these alternative methods is key to efficiently using your Mac. Instead of searching for a direct Ctrl+Alt+Delete equivalent, focus on mastering these macOS-specific shortcuts and methods. They offer the same functionality and improve your overall workflow.
Conclusion: Embrace the Mac Way
While there's no direct Ctrl+Alt+Delete equivalent, MacOS provides equally effective ways to handle unresponsive applications and manage security. By mastering the Command + Option + Escape shortcut and understanding the alternative methods, you'll seamlessly navigate the Mac operating system and enhance your productivity. Remember to prioritize the keyboard shortcuts to improve your efficiency.