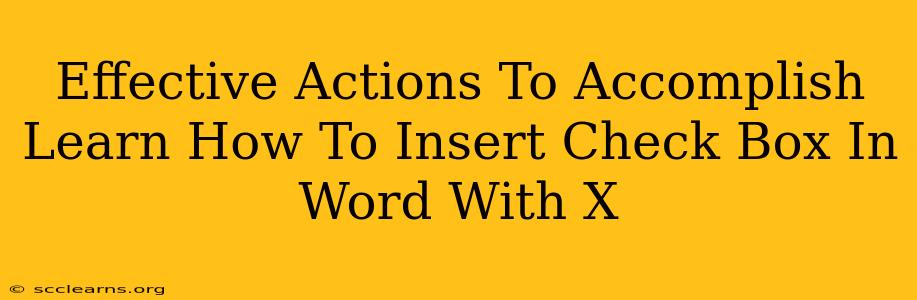Inserting checkboxes into your Word documents can significantly enhance their functionality, allowing for easy form creation, surveys, or simply adding interactive elements. This guide will walk you through the simple steps, ensuring you master this essential Word skill. We'll cover several methods, addressing common questions and challenges.
Understanding the Purpose of Checkboxes in Word
Before diving into the "how-to," let's clarify why you might want to use checkboxes in your Word documents. They are incredibly versatile:
- Creating Forms: Streamline data collection by enabling recipients to easily select options. Think questionnaires, registration forms, or order forms.
- To-Do Lists: Visually track progress on tasks by checking off completed items. This is perfect for project management or personal organization.
- Surveys & Questionnaires: Provide clear and concise choices for respondents, making data analysis simpler.
- Improving Readability: Checkboxes enhance the overall presentation and make your document more user-friendly.
Method 1: Using the Developer Tab
This is the most straightforward method, accessible to most Word versions.
Step-by-Step Guide:
-
Enable the Developer Tab: If you don't see the "Developer" tab in the Word ribbon, you'll need to enable it. Go to File > Options > Customize Ribbon. In the right-hand panel, check the box next to "Developer" and click OK.
-
Access the Controls: With the "Developer" tab now visible, click on it. You'll find a section called "Controls."
-
Insert Checkbox: In the "Controls" section, click the Check Box Content Control button (it usually looks like a small checkbox).
-
Place the Checkbox: Click in your document where you want to place the checkbox.
-
Add Text (Optional): Type a label next to the checkbox to explain its purpose.
Method 2: Using the Insert Tab (For Older Word Versions)
If you're using an older version of Microsoft Word, the Developer tab might not be readily available. In that case:
-
Navigate to the Insert Tab: Go to the Insert tab on the ribbon.
-
Locate the Legacy Check Box: Depending on your version, you might find a checkbox option within the "Symbols" or "Illustrations" section. (Note: The exact location and appearance may vary).
-
Insert and Label: Follow steps 4 and 5 from Method 1 above.
Troubleshooting Common Issues
-
Developer Tab Missing: If you can't find the Developer tab, double-check the steps to enable it in the Word Options.
-
Checkbox Doesn't Function: Ensure you've correctly inserted the checkbox using the designated button within the Developer tab or the appropriate legacy option.
-
Incorrect Checkbox Appearance: Check your Word settings for themes or customization that might be affecting the checkbox's display.
Beyond the Basics: Advanced Checkbox Techniques
-
Linking Checkboxes to Data: You can link checkboxes to specific cells in a table or other data fields within your document. This allows you to automatically collect data.
-
Formatting Checkboxes: Customize the appearance of your checkboxes by changing their size, color, or font.
-
Using Checkboxes with Macros: For more advanced functionality, you can use VBA macros to automate actions based on the state of the checkboxes (checked or unchecked).
Mastering the art of inserting checkboxes in Word is a valuable skill for creating professional and interactive documents. By following these steps and exploring the advanced techniques, you can unlock the full potential of this simple yet powerful feature.