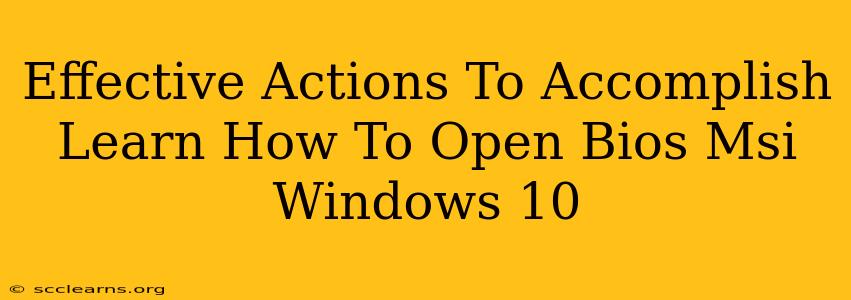Accessing your MSI BIOS (Basic Input/Output System) on a Windows 10 machine might seem daunting, but it's a straightforward process once you know the right steps. This guide provides effective actions to help you successfully open your MSI BIOS, covering various methods and troubleshooting tips. Understanding how to access your BIOS is crucial for tasks like adjusting boot order, overclocking (proceed with caution!), and managing hardware settings.
Understanding Your MSI BIOS
Before diving into the methods, let's clarify what the BIOS is and why accessing it is important. The BIOS is firmware that initializes your computer hardware components before loading the operating system (Windows 10, in this case). It's the fundamental interface between your hardware and software.
Why access the BIOS? You might need to access your MSI BIOS to:
- Change the boot order: Essential if you're installing an operating system from a USB drive or DVD.
- Overclock your CPU or GPU: This allows for performance boosts but requires careful consideration and understanding of potential risks.
- Configure hardware settings: Manage settings related to your storage devices, USB ports, and other components.
- Enable or disable specific hardware features: For example, you might need to enable virtualization technology (like VT-x or AMD-V) for certain software.
- Troubleshoot boot problems: Accessing the BIOS can help diagnose issues preventing Windows 10 from starting correctly.
Methods to Open MSI BIOS in Windows 10
There are several ways to access your MSI BIOS on a Windows 10 system. The most common methods are detailed below:
Method 1: The Restart Method (Most Common)
This is usually the most straightforward approach.
- Restart your computer: Click the Start button, then select the power icon and choose "Restart."
- Repeatedly press the BIOS key: As your computer restarts, you need to repeatedly press a specific key to enter the BIOS setup. For MSI motherboards, this key is commonly Del (Delete) or F2. You might see a brief message on screen indicating the key to press. You'll need to act quickly, as the window of opportunity is brief.
- Access the BIOS Setup: Once you've successfully pressed the key, you should be presented with the MSI BIOS setup utility.
Important Note: The exact key might vary slightly depending on your specific MSI motherboard model. If Del or F2 doesn't work, consult your motherboard's manual or the MSI website for your model's specific instructions.
Method 2: Using the Advanced Startup Options (Windows 10)
If the restart method doesn't work, you can try this alternative:
- Open Settings: Go to the Windows 10 settings menu (gear icon).
- Navigate to Update & Security: Click on "Update & Security."
- Select Recovery: Click on "Recovery" in the left-hand menu.
- Restart your PC: Under "Advanced startup," click "Restart now."
- Choose Troubleshoot: After the restart, you'll see a troubleshooting screen. Choose "Troubleshoot."
- Advanced options: Select "Advanced options."
- UEFI Firmware Settings: Select "UEFI Firmware Settings."
- Restart: Your computer will restart, and you'll be taken to the MSI BIOS setup utility.
Troubleshooting Tips
- Timing is crucial: You need to repeatedly press the BIOS key during the very early stages of the boot process. If you miss the window, you'll boot into Windows 10 instead.
- Check your keyboard: Ensure your keyboard is properly connected and functioning correctly.
- Consult your motherboard manual: The manual will provide precise instructions for your specific MSI motherboard model.
- Try different keys: If Del and F2 don't work, try F1, F10, F12, or Esc. These are sometimes used as alternative BIOS access keys.
- Update your BIOS (with caution): A newer BIOS version might resolve issues preventing access. However, updating the BIOS is a critical operation, so only do so if you are comfortable with the process and have followed the MSI instructions carefully. Incorrectly flashing your BIOS can potentially brick your motherboard.
Navigating the MSI BIOS
Once inside the BIOS, you'll see various options and settings. Be careful when making changes, as incorrect settings can affect your system's stability. Familiarize yourself with the available options before making any adjustments. Most MSI BIOS interfaces are relatively user-friendly, and you should be able to find your way around with a little exploration.
By following these steps and troubleshooting tips, you'll effectively learn how to open your MSI BIOS on Windows 10 and confidently manage your system settings. Remember to save any changes you make before exiting the BIOS.