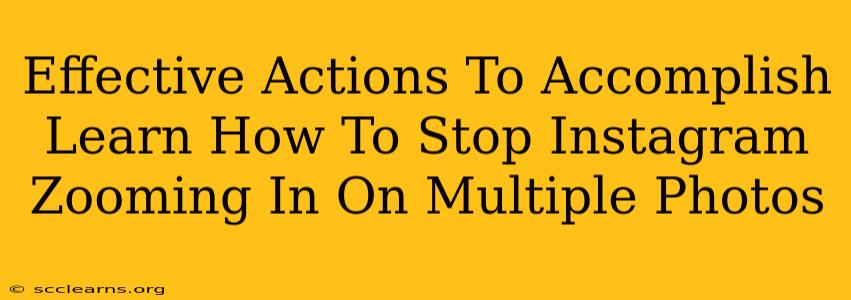Are you tired of Instagram automatically zooming in on multiple photos, ruining your perfectly curated feed? This frustrating glitch can disrupt the viewing experience, particularly when you're showcasing details that require a wider perspective. This guide provides effective solutions to stop Instagram from unexpectedly zooming in, allowing you to regain control over how your photos are presented.
Understanding the Instagram Zooming Issue
Before diving into solutions, it's crucial to understand why this zooming problem occurs. The exact cause isn't always clear, but it's often related to:
- Instagram App Updates: A recent update might introduce bugs that affect photo display.
- Device-Specific Issues: Problems can arise from conflicts between the Instagram app and your phone's operating system or other apps.
- Image File Properties: While less common, the way your photos are saved or formatted could contribute to the problem.
Effective Solutions to Stop Instagram Zooming
Let's tackle how to fix this irritating issue. These solutions are presented in a logical order, starting with the simplest and most likely to work:
1. Restart Your Phone and the Instagram App
This sounds simple, but often resolves minor software glitches. Completely shutting down and restarting your phone clears temporary files and refreshes the system, sometimes fixing the zooming problem. Similarly, closing and reopening the Instagram app can resolve temporary app-related issues.
2. Update the Instagram App
An outdated app is a prime suspect. Check your app store (Google Play Store or Apple App Store) for an Instagram update. Installing the latest version frequently includes bug fixes that might address the zooming issue directly.
3. Clear Instagram's Cache and Data
Accumulated cached data can interfere with app functionality. Clearing the cache and data for the Instagram app forces it to reload fresh information, potentially resolving the problem:
- Android: Go to Settings > Apps > Instagram > Storage > Clear Cache and Clear Data.
- iOS: iOS doesn't offer the same granular control, but restarting your phone (as suggested in step 1) often achieves a similar result.
4. Reinstall the Instagram App
If clearing the cache doesn't work, reinstalling the Instagram app is the next step. This completely removes the app and its associated files, allowing a clean installation of the latest version. Remember to back up your Instagram data if possible before uninstalling.
5. Check Your Image Resolution and Format
While less frequent, the way your images are saved might contribute to the problem. Try these:
- Resize Images: If you have very high-resolution images, try resizing them to a more standard size before uploading.
- Image Format: Experiment with different image formats (JPEG, PNG).
6. Contact Instagram Support
If none of the above solutions work, contacting Instagram support directly is your best bet. They can investigate any persistent problems or bugs affecting your specific device or account.
Preventative Measures
While you've addressed the current problem, these steps can help prevent it from recurring:
- Regular App Updates: Enable automatic app updates to ensure you always have the latest bug fixes.
- Regular Phone Restarts: Periodically restarting your phone helps maintain system stability.
By following these steps, you'll likely resolve the Instagram zooming issue and enjoy a smooth, uninterrupted viewing experience of your photos. Remember to always check for app updates and keep your phone's software current to minimize the risk of such glitches.