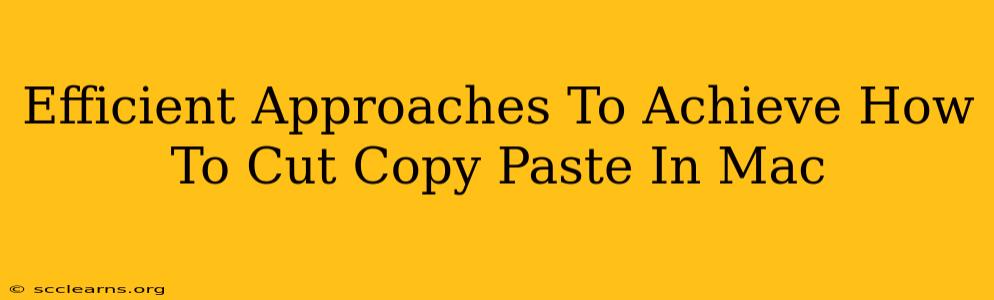Cutting, copying, and pasting are fundamental actions for any computer user. MacOS offers several efficient ways to perform these tasks, going beyond the basic keyboard shortcuts. This guide will explore various methods, helping you master these essential functions and boost your productivity.
Mastering the Basics: Keyboard Shortcuts for Cut, Copy, and Paste
The most efficient way to cut, copy, and paste on a Mac is using keyboard shortcuts. These are ingrained in the operating system and provide the quickest way to move text and other data.
-
Copy: Command + C (⌘ + C) - This universally recognized shortcut selects the highlighted text or object and copies it to your clipboard.
-
Cut: Command + X (⌘ + X) - This removes the selected text or object from its current location and places it on the clipboard.
-
Paste: Command + V (⌘ + V) - This inserts the content of your clipboard at the current cursor position.
Beyond the Basics: Advanced Techniques and Tips
While the keyboard shortcuts are indispensable, let's explore some advanced techniques to enhance your workflow.
1. Using the Edit Menu
If you prefer a visual approach or find yourself forgetting the keyboard shortcuts, the "Edit" menu in most applications provides options for cut, copy, and paste. This is a reliable alternative, especially when dealing with multiple windows or applications.
2. The Clipboard Manager (for Multiple Clipboard Items)
The built-in clipboard manager in macOS allows you to keep track of multiple copied items. While not directly involved in the process of cutting, copying, and pasting, it dramatically improves efficiency when working with several pieces of information. You can access it through the menu bar, often represented by a small icon showing the last copied item. This feature allows you to quickly switch between previously copied items, eliminating the need to copy them again.
3. Using the Right-Click (or Two-Finger Tap on Trackpad) Context Menu
Right-clicking (or using a two-finger tap on a trackpad) on selected text reveals a context menu offering "Cut," "Copy," and "Paste" options. This method is particularly useful for quick edits or when keyboard shortcuts are inconvenient.
4. Universal Clipboard (Between Apple Devices)
If you're within the Apple ecosystem, the Universal Clipboard offers seamless transfer of copied content between your devices (like your Mac and iPhone or iPad). This requires enabling Handoff in System Preferences. This significantly improves workflow if you switch between devices often.
Troubleshooting Common Issues
Sometimes, cut, copy, and paste might not work as expected. Here's how to address common problems:
-
Clipboard Full: If the clipboard is full (though this is rare), try pasting a few times to clear the clipboard.
-
Application Issues: Restarting the application or even your Mac can resolve problems.
-
Permissions: In rare cases, permission issues within an application could interfere. Check the application's settings for relevant permissions.
Conclusion: Streamline Your Mac Workflow
Mastering various methods for cutting, copying, and pasting is crucial for improving your efficiency on a Mac. By combining keyboard shortcuts with advanced techniques like the clipboard manager and Universal Clipboard, you can significantly enhance your workflow and productivity. Remember to regularly practice these methods to ensure they become second nature.