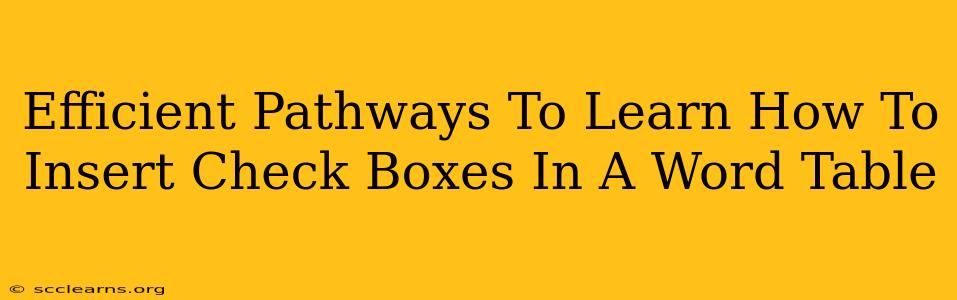Adding check boxes to your Word tables can significantly enhance the functionality and visual appeal of your documents, especially when creating forms, surveys, or checklists. This guide will walk you through several efficient methods to master this skill, ensuring you can seamlessly integrate check boxes into your Word tables for a professional finish.
Understanding the Basics: Why Use Check Boxes in Word Tables?
Before diving into the how, let's understand the why. Incorporating check boxes into your Word tables offers several key advantages:
- Enhanced User Experience: Check boxes provide a clear and intuitive way for users to interact with your document, making it easy to select options or mark items as complete.
- Streamlined Data Collection: Check boxes are ideal for creating forms and surveys, offering a structured method for gathering information.
- Improved Organization: In checklists and to-do lists, check boxes visually represent progress and completion, promoting better organization and task management.
- Professional Appearance: Well-placed check boxes give your documents a polished, professional look, enhancing their credibility.
Method 1: Using the Developer Tab (The Most Common Approach)
This is arguably the most straightforward method. However, the Developer tab might not be visible by default. Here's how to enable it and insert your check boxes:
-
Enable the Developer Tab: Go to File > Options > Customize Ribbon. In the right-hand pane, check the box next to Developer under "Main Tabs" and click OK.
-
Access the Developer Tab: The Developer tab will now appear in the ribbon at the top of your Word window.
-
Insert the Check Box: Click the Developer tab, then click the Check Box Content Control button (it usually looks like a small checkbox).
-
Place the Check Box in Your Table: Click inside the table cell where you want the check box to appear. It will be inserted into that cell.
-
Customize (Optional): You can right-click on the check box to change its properties, such as adding a label or changing its size.
Method 2: Using the Insert Symbols (A Less Common, But Useful Approach)
While less intuitive, this method offers an alternative route to achieve the same result:
-
Navigate to the Insert Tab: Go to the Insert tab in the Word ribbon.
-
Access the Symbols: Click on the Symbols button (usually found in the "Symbols" group), and select More Symbols...
-
Find the Check Box Symbol: In the "Symbol" dialog box, choose the Wingdings or Webdings font. You'll find various check box symbols here.
-
Insert and Position: Select the desired check box symbol and click Insert. Then, manually position the symbol within your table cell. Note: This method doesn't offer the same functionality as the Content Control checkbox; it's purely a visual representation.
Troubleshooting Common Issues
- Developer Tab Missing: If you can't find the Developer tab, ensure you've followed the steps to enable it in Word's options.
- Check Box Not Working: If the check box isn't functioning correctly, double-check that you inserted it using the Check Box Content Control from the Developer tab for full functionality. Using the symbol method only provides a visual representation.
- Check Box Formatting Issues: Right-clicking on the check box allows for adjustments to its size, label, and other properties.
Beyond the Basics: Advanced Tips and Tricks
- Linking Check Boxes to Other Parts of Your Document: This allows for dynamic updates based on checked boxes. (Explore Word's field codes for more information.)
- Using Check Boxes in Forms for Data Collection: Consider using Word's form features in conjunction with check boxes to create fully functional forms.
- Accessibility Considerations: Ensure your check boxes are properly labeled for users with disabilities.
By mastering these methods, you'll be able to efficiently incorporate check boxes into your Word tables, creating more effective, user-friendly, and professional documents. Remember to choose the method that best suits your needs and technical comfort level.