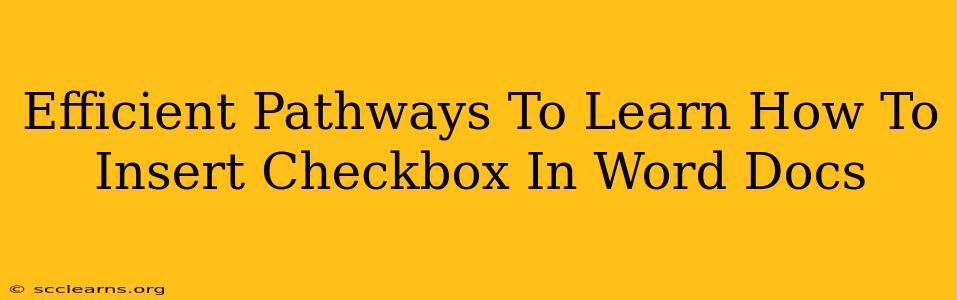Adding checkboxes to your Word documents can significantly enhance their functionality, making them ideal for forms, to-do lists, and questionnaires. This guide outlines several efficient methods to master this simple yet powerful feature. Whether you're a seasoned Word user or a complete beginner, you'll find a pathway that suits your learning style.
Method 1: Utilizing the Developer Tab (For All Word Versions)
This is the most straightforward and universally applicable method, working across all versions of Microsoft Word.
Step-by-Step Guide:
-
Activate the Developer Tab: If you don't see the "Developer" tab in the Word ribbon, you need to activate it. Go to File > Options > Customize Ribbon. In the right-hand pane, check the box next to "Developer" under "Main Tabs" and click OK.
-
Access the Checkbox Control: With the Developer tab now visible, click on it. You'll find a section called "Controls". Within this section, click the "Checkbox Content Control" button (it looks like a small checkbox).
-
Insert and Customize: Click on your document where you want the checkbox to appear. The checkbox will be inserted. You can now type text next to it to label the checkbox. Right-click the checkbox to access additional formatting options, such as changing its size or color.
Method 2: Using the Legacy Forms Feature (For Older Word Versions)
Older Word versions may not have the "Developer" tab's intuitive Content Controls. This alternative uses the legacy Forms feature, still effective for many users.
Step-by-Step Guide:
-
Enable the Forms Feature: Similar to activating the Developer tab, this method might require enabling the necessary feature first. The exact steps may vary slightly depending on your Word version, but generally involve accessing options within File > Options. Look for settings related to "Forms" or "Legacy Forms".
-
Insert Checkbox: Go to the "Insert" tab. Look for a section related to "Forms" (the exact name might vary slightly depending on the version). Within this section, you should find a "Checkbox" button. Click on it to insert the checkbox into your document.
Method 3: Inserting a Symbol (A Less Ideal, But Available, Option)
While not a true checkbox with the functionality of a content control, you can use a symbol as a visual representation. This is the least effective method, as it lacks the functionality of a clickable checkbox.
Step-by-Step Guide:
-
Access the Symbol Menu: Go to the "Insert" tab and click on "Symbol".
-
Select a Checkbox Symbol: Choose a checkbox symbol from the available options. The selection might require browsing through different font sets.
-
Insert the Symbol: Click "Insert" to place the symbol in your document.
Troubleshooting and Tips for Success
- Developer Tab Missing: If you can't find the Developer tab, ensure it's enabled in Word's options.
- Checkbox Not Working: If the checkbox doesn't function as expected (e.g., it doesn't allow you to check or uncheck it), ensure you are using the content control method (Method 1) rather than simply inserting a symbol.
- Compatibility: When sharing your document, consider the Word version your recipients are using to maintain consistent functionality of the checkboxes.
By following these efficient pathways, you can quickly and easily learn how to insert checkboxes in your Word documents, significantly improving their organization and functionality. Choose the method that best suits your Word version and technical comfort level, and start enhancing your documents today!