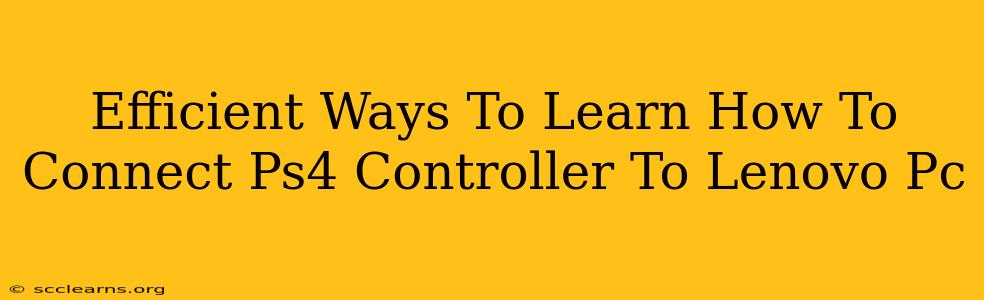Connecting your PlayStation 4 controller to your Lenovo PC opens up a world of gaming possibilities. Whether you're diving into Steam games, emulators, or PC exclusives, having that familiar PS4 controller in hand can significantly enhance your experience. This guide outlines efficient methods to achieve this connection, troubleshooting common issues along the way.
Understanding Connection Methods
There are primarily two ways to connect your PS4 controller to a Lenovo PC: wired and wireless. Each method has its pros and cons.
Wired Connection (Using a USB Cable)
- Pros: Simple, reliable, no pairing needed, generally works out of the box.
- Cons: Limits movement range, requires a USB cable.
This is often the easiest method. Simply plug the USB cable from your PS4 controller into a USB port on your Lenovo PC. Windows should automatically recognize the controller and install the necessary drivers. If it doesn't, you might need to manually update your drivers.
Wireless Connection (Using a Bluetooth Adapter or USB Dongle)
- Pros: Wireless freedom, increased mobility.
- Cons: Requires a Bluetooth adapter (if your Lenovo PC doesn't have built-in Bluetooth), slightly more complex setup.
Method 1: Using Built-in Bluetooth
Many modern Lenovo PCs come equipped with Bluetooth. If yours does, follow these steps:
- Put your PS4 controller into pairing mode: Hold down the PS button and the Share button simultaneously until the light bar begins flashing.
- Enable Bluetooth on your Lenovo PC: Access your PC's settings and turn on Bluetooth.
- Search for devices: Your Lenovo PC should detect the PS4 controller. Select it from the list to pair.
Method 2: Using a Bluetooth Adapter
If your Lenovo PC lacks built-in Bluetooth, you'll need a Bluetooth adapter. These are inexpensive and widely available. Plug the adapter into a USB port, then follow the steps above for pairing.
Method 3: Using a Wireless USB Dongle (Specific to certain controllers)
Some third-party controllers use wireless USB dongles. If you're using such a controller, refer to the manufacturer's instructions on how to pair.
Troubleshooting Common Connection Problems
- Controller not recognized: Ensure the USB cable is properly connected or the Bluetooth adapter is correctly installed and working. Check your device manager for any errors. You might need to update your drivers.
- Disconnections: Try moving closer to the PC if using wireless. Check battery levels in the PS4 controller. Interference from other devices might also cause disconnections.
- Input lag: Wired connections generally offer lower latency. If you're experiencing significant lag with a wireless connection, consider using a wired connection or trying a different Bluetooth adapter.
- Driver issues: Visit the Lenovo support website to download and install the latest drivers for your controller and Bluetooth adapter.
Optimizing Your Gaming Experience
Once connected, you can configure your controller's settings within your games or through Steam's Big Picture mode for an optimal gaming experience. Experiment with different settings to find what best suits your preferences.
Conclusion
Connecting your PS4 controller to your Lenovo PC is a straightforward process, offering increased comfort and control. By following these steps and troubleshooting potential issues, you can quickly enjoy seamless gameplay. Remember to check your Lenovo PC's specifications and your PS4 controller's capabilities to determine the most efficient connection method for you.