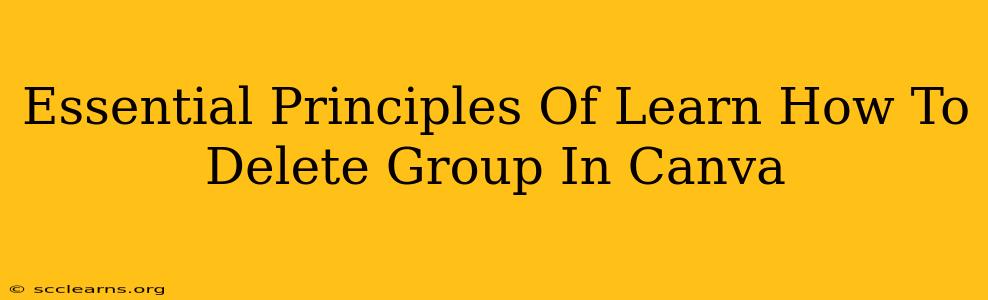Canva is a fantastic design tool, but sometimes you need to declutter your projects. Knowing how to delete groups in Canva is a crucial skill for efficient workflow and clean designs. This guide will walk you through the essential principles of deleting groups, ensuring you master this simple yet powerful feature.
Understanding Canva Groups
Before diving into deletion, let's understand what a group is in Canva. A group is simply a collection of elements (images, text boxes, shapes, etc.) that are treated as a single unit. Grouping elements allows you to move, resize, and duplicate them simultaneously, saving you time and effort. However, sometimes these groups become unnecessary, and deleting them is essential for streamlining your design.
Why Delete Groups in Canva?
Deleting groups is crucial for several reasons:
- Improved Organization: Removing unnecessary groups simplifies your design layers, making it easier to select and edit individual elements.
- Enhanced Performance: Too many groups can slow down Canva's performance, especially in complex designs. Deleting unused groups helps optimize your workspace.
- Clean Design: A cleaner design layer translates to a more efficient workflow, allowing you to focus on the essential elements of your project.
- Error Prevention: Accidentally manipulating grouped elements can lead to design errors. Deleting unnecessary groups minimizes the risk.
How to Delete a Group in Canva: A Step-by-Step Guide
Deleting groups in Canva is straightforward:
-
Select the Group: Click on the group you wish to delete. A group is typically indicated by a bounding box encompassing the elements.
-
Right-Click: Right-click (or Control-click on a Mac) on the selected group.
-
Choose "Ungroup": A context menu will appear. Select the "Ungroup" option. This will separate all elements within the group, making them individually selectable.
-
Delete Individual Elements (Optional): After ungrouping, you can delete the individual elements if you no longer need them. To delete, simply select an element and press the "Delete" key on your keyboard.
-
Alternative Method (Keyboard Shortcut): Alternatively, you can select the group and press the keyboard shortcut Shift + Cmd/Ctrl + G to ungroup.
Tips for Efficient Group Management in Canva
- Group Strategically: Only group elements that need to be manipulated as a single unit. Avoid unnecessary grouping.
- Regularly Review and Declutter: Periodically review your Canva designs to identify and delete unnecessary groups.
- Use the "Group" Feature Wisely: Grouping is a powerful tool, but only use it when it streamlines your workflow, not complicates it.
Conclusion: Mastering Group Deletion for a Seamless Canva Experience
Learning how to delete groups efficiently is a fundamental skill for any Canva user. By understanding the principles behind grouping and employing the simple steps outlined above, you can significantly enhance your design process, ensuring a clean, organized, and efficient workflow within Canva. Remember to utilize the keyboard shortcuts to speed up your editing process, contributing to a more productive design experience. Mastering this essential skill elevates your Canva usage from good to great.