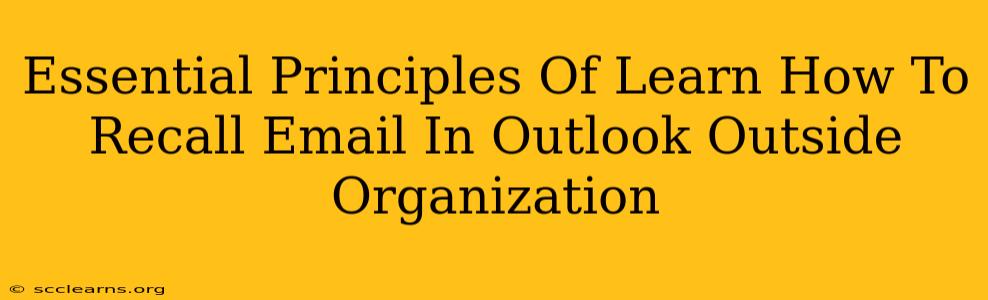Recalling an email in Outlook after it's been sent can be a lifesaver, especially when you spot a typo, embarrassing mistake, or realize you sent it to the wrong person. While Outlook doesn't offer a foolproof "unsend" button, it does provide a recall feature that significantly increases your chances of retrieving a mistakenly sent email – even outside your organization. However, success depends on several factors, and understanding these principles is key.
Understanding Outlook's Recall Limitations
It's crucial to remember that email recall isn't guaranteed. Its effectiveness hinges on several factors:
- Recipient's Mail Client: The recipient's email provider (Gmail, Yahoo, etc.) and their email client (Outlook, Thunderbird, webmail interface) play a significant role. Some clients may not support the recall request.
- Recipient's Actions: If the recipient has already opened, read, or even started downloading the email, recall becomes significantly harder, and may even be impossible.
- Network Connectivity: The recall process requires both sender and recipient to have a stable internet connection.
Steps to Recall an Email in Outlook (Outside Your Organization)
Here's a step-by-step guide on how to attempt to recall an email sent outside your organization:
-
Act Fast: The sooner you try to recall the email, the better your chances of success.
-
Open the Sent Items Folder: Locate the email you want to recall in your Sent Items folder.
-
Right-Click and Select "Recall This Message": Right-click on the email and select the "Recall This Message" option from the context menu.
-
Choose Your Recall Options: You'll be presented with two options:
- Delete unread copies of this message: This option deletes the email from the recipient's inbox if they haven't read it yet.
- Delete unread copies and replace with a new message: This allows you to send a replacement email, explaining the mistake. This is often the preferred option, allowing you to provide a corrected message.
-
Send the Recall Request: Once you've chosen your option, click "OK" to send the recall request.
Increasing Your Chances of Successful Recall
While you can't guarantee success, here are a few tips to maximize your chances:
- Enable the Recall Feature: Ensure that your Outlook settings allow for message recall. Check your Outlook settings to confirm this functionality is enabled.
- Send a Follow-up Email: After attempting the recall, send a brief follow-up email explaining the situation and apologizing for any inconvenience.
- Use a Clear Subject Line: Make the subject line of your original email clear and descriptive, aiding recipient identification.
Alternatives to Email Recall
If recall fails, consider these alternatives:
- Phone Call: A quick phone call to the recipient might be the quickest and most effective method, particularly if the email contained sensitive or urgent information.
- Personal Apology: If the error was significant, a personal apology (email or otherwise) can help mitigate any negative impact.
Conclusion: Proactive Email Practices
While learning how to recall emails is valuable, remember that prevention is better than cure. Proactive practices like careful proofreading, using the "Bcc" field to avoid sending to the wrong recipient, and double-checking email addresses before sending can significantly reduce the need for recall in the first place. Mastering these techniques significantly minimizes errors and maintains professional communication.