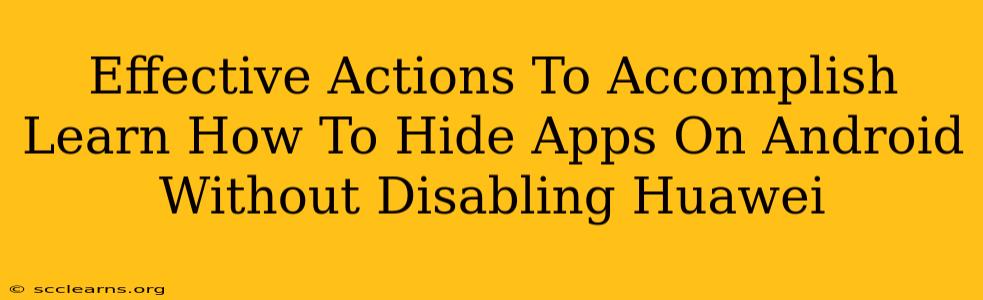Are you looking for ways to hide apps on your Android device without disabling them, specifically on a Huawei phone? Many users want to keep certain apps private, maintaining control over their app visibility. This guide provides several effective methods to achieve this, ensuring your privacy without resorting to disabling apps which can cause functionality issues.
Why Hide Apps Instead of Disabling Them?
Before diving into the methods, it's important to understand why hiding apps is often preferred over disabling them. Disabling an app removes it entirely from your phone's system, potentially breaking links with other apps or preventing automatic updates. Hiding an app, on the other hand, simply removes it from your app drawer and home screen while maintaining its functionality in the background. This is particularly useful for:
- Maintaining App Functionality: Hidden apps can still receive updates and notifications, ensuring you don't miss anything important.
- Preserving Data: Disabling an app often deletes associated data, which can be inconvenient or even problematic depending on the app.
- Convenient Access: You can easily unhide an app when needed, whereas re-enabling a disabled app can be a more cumbersome process.
Methods to Hide Apps on Android (Huawei Included)
Several approaches work across many Android devices, including Huawei phones. Let's explore some effective options:
1. Using a Third-Party App Launcher
Many third-party launchers offer app hiding features. These launchers replace your default home screen and app drawer, providing more customization options. Popular choices include Nova Launcher, Action Launcher, and Microsoft Launcher.
- How it works: These launchers usually have a dedicated setting to select which apps you want to hide. Once hidden, these apps will disappear from your regular app drawer, effectively becoming invisible.
- Advantages: Usually feature-rich and highly customizable. Often offer additional functionalities besides app hiding.
- Disadvantages: Requires installing a third-party app, potentially increasing your phone's resource usage.
2. Utilizing App Drawer Folders (Native Method)
Your Huawei phone likely has a built-in method to group apps within folders. While not strictly "hiding," it provides a level of organization that makes less-used apps less immediately visible.
- How it works: Create folders in your app drawer and place apps you wish to keep less visible within these folders.
- Advantages: No need to install additional apps. Simple and already built into your device.
- Disadvantages: Not a true hiding mechanism; apps are still easily accessible with a few taps.
3. Using a Secure Folder (Huawei Specific Feature)
Some Huawei phones have a dedicated Secure Folder feature. This feature creates a separate, password-protected space on your phone where you can install and run apps in complete privacy.
- How it works: Apps moved to the Secure Folder are completely hidden from your regular app drawer and home screen. They only appear within the Secure Folder access point, protected by your chosen password or biometric authentication.
- Advantages: Provides strong privacy and security. A native Huawei feature.
- Disadvantages: Limited to Huawei devices. Requires setting up the Secure Folder.
Choosing the Best Method for You
The optimal method depends on your needs and preferences. If you prioritize a simple solution requiring minimal setup, grouping apps into folders is a good starting point. For increased privacy and a seamless experience, a third-party launcher with app-hiding functionality is a strong contender. And if you have a Huawei phone, the built-in Secure Folder is the most secure and straightforward option. Always remember to choose reputable and trustworthy apps from official app stores.
Remember to explore your device's settings and options fully before resorting to third-party apps. You might be surprised by the built-in features available on your Huawei phone. Prioritize your security and carefully consider which method best meets your personal privacy requirements.