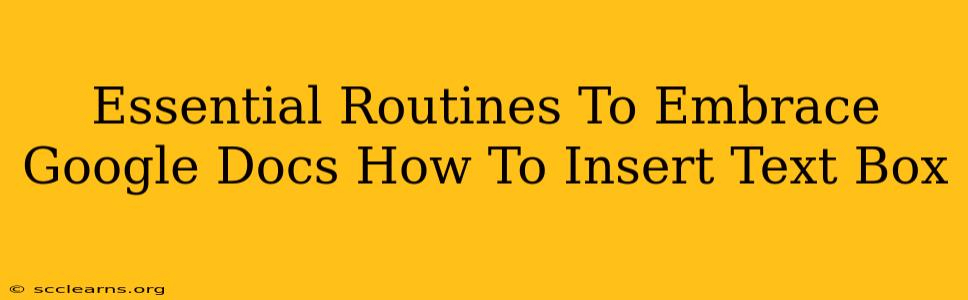Google Docs has become an indispensable tool for writing, collaborating, and sharing documents online. Mastering its features is key to boosting your productivity and creating professional-looking documents. This guide focuses on a fundamental yet powerful feature: inserting text boxes. We'll explore various scenarios and techniques to help you become a Google Docs pro.
Why Use Text Boxes in Google Docs?
Text boxes offer incredible flexibility beyond simply typing directly onto the page. They allow you to:
- Add visual interest: Break up large blocks of text and create a more engaging reading experience.
- Highlight key information: Draw attention to important points or callouts.
- Create unique layouts: Design visually appealing documents with customized text placement.
- Improve organization: Group related information together for clarity and readability.
- Collaborate effectively: Easily add comments or annotations within specific text box sections.
How to Insert a Text Box in Google Docs: A Step-by-Step Guide
The process is remarkably simple:
- Open your Google Doc: Begin by opening the document where you want to insert the text box.
- Navigate to "Insert": In the menu bar at the top, click on "Insert".
- Select "Drawing": From the dropdown menu, choose "Drawing". This will open a drawing canvas within your document.
- Choose the "Shape" option: In the drawing toolbar, you'll see various shape options. Click the "Shape" button.
- Select the "Text Box" shape: Select the rectangle shape that represents the text box.
- Draw your text box: Click and drag your mouse on the document to create a text box of your desired size and position.
- Start typing: Once the text box is created, simply start typing your text within it.
- Format your text: You can easily format the text within the text box using Google Docs' formatting options (font, size, color, bold, italics, etc.).
- Save your changes: Don't forget to save your document to preserve your work.
Advanced Text Box Techniques
Now that you know the basics, let's explore some advanced techniques to elevate your Google Docs game:
Styling Your Text Boxes:
- Changing the color: Click on the text box border, then select "Fill color" in the drawing toolbar to choose a background color.
- Adding a border: Adjust the border thickness, style, and color for better visual distinction.
- Rotating the text box: Rotate the box to create a more dynamic layout. Simply click on the text box and use the rotation handles.
- Adding Images within Text Boxes: You can even insert images directly into your text boxes to further enhance visual appeal.
Working with Multiple Text Boxes:
- Grouping text boxes: Select multiple text boxes and then right-click to group them. This allows for easier movement and resizing.
- Layering text boxes: Control the order of overlapping text boxes by selecting and moving them to the front or back.
SEO Best Practices for Google Docs Content
While this guide focuses on using Google Docs, remember that well-optimized content helps with search engine visibility. Consider these points:
- Keyword Research: Use relevant keywords throughout your document.
- Clear and Concise Writing: Prioritize readability and clarity.
- Structured Content: Utilize headings (H2, H3, etc.) to structure your document logically.
- Internal and External Linking: Link to other relevant content within your Google Drive or to reputable external websites.
By mastering these techniques, you’ll unlock the full potential of Google Docs text boxes, creating more engaging, informative, and visually stunning documents. Remember that consistent practice and experimentation are key to becoming proficient in using this valuable tool.