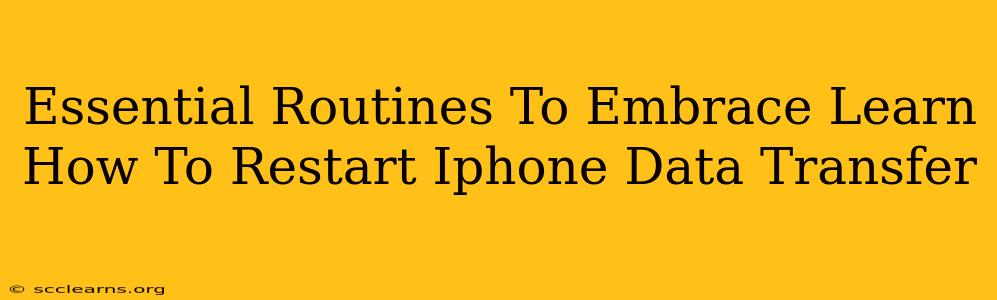Are you experiencing frustrating hiccups during your iPhone data transfer? Don't let a stalled transfer ruin your day! This guide outlines essential routines to ensure a smooth and efficient data transfer process every time. We'll cover troubleshooting steps and preventative measures to keep your data moving seamlessly.
Understanding iPhone Data Transfer Challenges
Before diving into solutions, let's acknowledge some common obstacles:
- Insufficient Storage: A full iPhone or insufficient space on your target device is a frequent culprit. Make sure both devices have ample free storage before starting the transfer.
- Network Connectivity: Wi-Fi is ideal, but a stable cellular connection can work. Intermittent connectivity can severely disrupt the process.
- Software Issues: Outdated iOS versions on either device can lead to compatibility problems. Ensure both iPhones are running the latest iOS software.
- Cable Issues: A damaged or incompatible Lightning cable can cause transfer failures. Try a different, known-good cable.
- Background Processes: Apps running in the background can consume resources and slow down the transfer. Close unnecessary apps on both devices.
Essential Routines for Seamless Data Transfer
1. Pre-Transfer Preparation: The Key to Success
- Back Up Your Data: Before initiating any transfer, back up your existing data to iCloud or your computer using Finder (macOS) or iTunes (older versions of macOS and Windows). This critical step prevents data loss if something goes wrong.
- Check Storage Space: Verify ample free storage on both your source and destination iPhones. Delete unnecessary files, apps, and photos to create sufficient space.
- Update iOS: Go to Settings > General > Software Update on both iPhones. Install any pending updates to ensure compatibility and optimal performance.
- Use a Reliable Cable: Employ a genuine Apple Lightning cable in good condition. Avoid using cheap or damaged cables, as they can disrupt the connection.
2. Restarting Your iPhone: A Simple Yet Powerful Solution
If your data transfer is stuck or encountering errors, a simple restart can often resolve the issue. Follow these steps:
- Force Restart: On iPhone 8 or later, quickly press and release the volume up button, then the volume down button, and finally, press and hold the side button until the Apple logo appears. On older iPhones, press and hold the home button and the top (or side) button until the Apple logo appears.
3. Troubleshooting Persistent Issues
If a restart doesn't solve the problem, consider these troubleshooting steps:
- Check Network Connection: Ensure a strong and stable Wi-Fi or cellular connection. Try restarting your router or modem if necessary.
- Close Background Apps: On both iPhones, swipe up from the bottom of the screen to access the App Switcher and close any unnecessary apps running in the background.
- Try a Different Cable: Test with a different, known-good Lightning cable to rule out cable issues.
- Contact Apple Support: If you've exhausted all troubleshooting options, contact Apple Support for further assistance. They may have insights into more specific issues.
4. Post-Transfer Verification
After the transfer is complete, verify the integrity of your data by checking key areas like your photos, contacts, and apps. Ensure everything has transferred correctly and that nothing is missing.
Preventative Measures for Future Transfers
- Regular Backups: Regularly back up your data to iCloud or your computer to minimize the risk of data loss.
- Maintain Sufficient Storage: Keep an eye on available storage space on your iPhone and delete unnecessary files to prevent storage-related issues.
- Keep iOS Updated: Install iOS updates promptly to benefit from bug fixes and performance improvements.
By following these essential routines and preventative measures, you can dramatically improve the efficiency and reliability of your iPhone data transfers, saving yourself time and frustration. Remember, proper preparation is half the battle!