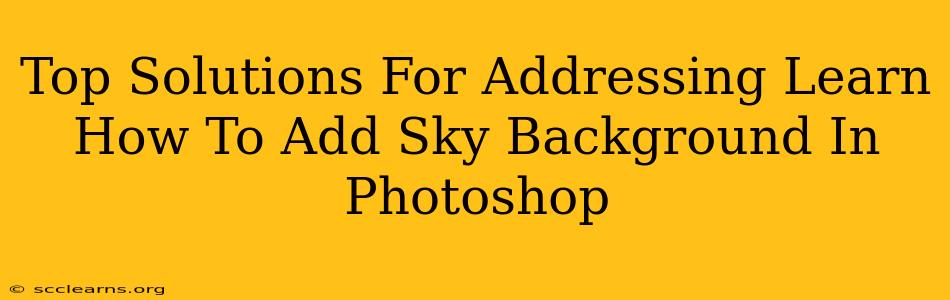Adding a dramatic sky to your photos can elevate them from ordinary to extraordinary. Whether you're a seasoned Photoshop pro or just starting out, mastering this technique is a valuable skill. This guide offers top solutions to help you learn how to add a sky background in Photoshop, covering everything from basic techniques to advanced tips and tricks.
Understanding the Fundamentals: Preparing Your Images
Before diving into the exciting part of adding a sky, proper preparation is crucial. This ensures a seamless and professional-looking result.
1. Selecting Your Images Wisely:
Choosing the right images is the first step to success. Look for photos with a clear subject and a simple, easily removable background. Images with complex backgrounds will require more time and effort in the selection process.
2. High-Resolution Images are Key:
Using high-resolution images is vital, especially when adding a new sky background. Low-resolution images will appear pixelated and blurry once manipulated, compromising the overall quality.
3. Finding the Perfect Sky Image:
The sky image you choose should complement the overall mood and lighting of your original photo. Consider the color palette, the time of day it depicts, and the overall feeling it evokes. Many websites offer royalty-free sky images perfect for this purpose.
Mastering the Techniques: Adding the Sky Background
Now for the exciting part! Let's explore different methods for seamlessly adding a sky background in Photoshop.
1. The Quick Selection Tool: A Beginner-Friendly Approach
The Quick Selection Tool is a great starting point for beginners. Here's a step-by-step guide:
- Open both images (your foreground image and the sky image) in Photoshop.
- Select the Quick Selection Tool (shortcut: W).
- Select the foreground subject in your original image. Zoom in for precision.
- Refine the selection using the Refine Edge tool for a cleaner separation.
- Copy and paste the selected subject onto the sky background layer.
- Adjust the layer blending modes (e.g., Multiply, Screen) to blend the subject and sky harmoniously.
- Use masking for fine-tuning the edges of your subject.
2. The Pen Tool: Achieving Precision for Complex Subjects
For more complex subjects or when you need maximum precision, the Pen Tool is your best friend. While it requires more practice, the results are worth the effort.
- Open both images in Photoshop.
- Select the Pen Tool (shortcut: P).
- Carefully trace around the subject, creating a vector path.
- Convert the path to a selection.
- Copy and paste the selected subject onto the sky background layer.
- Refine edges as needed.
- Use layer masks for a flawless integration.
3. Layer Masks: The Secret Weapon for Seamless Blending
Mastering layer masks is crucial for achieving a natural look. A layer mask allows you to selectively reveal or hide parts of a layer, providing ultimate control over blending.
Advanced Techniques: Taking Your Sky Edits to the Next Level
Once you've mastered the basics, explore these advanced techniques for even more impressive results:
1. Color Grading and Adjustment Layers: Harmonizing Colors
Use adjustment layers (Curves, Levels, Color Balance) to match the colors of your subject to the sky. This creates a cohesive and natural look.
2. Using Blend If: Fine-tuning Blend Modes
Experiment with the Blend If sliders in the Layer Style panel to fine-tune how your subject interacts with the sky background, creating a more realistic integration.
3. Adding Shadows and Highlights: Enhancing Realism
Add subtle shadows and highlights to create depth and realism, making the composite appear more natural.
Conclusion: Embrace Your Creativity
Adding a sky background in Photoshop is a transformative editing technique that can dramatically enhance your photos. By mastering these techniques, you'll unlock a world of creative possibilities, taking your photography to new heights. Remember to practice regularly, experiment with different approaches, and most importantly, have fun!