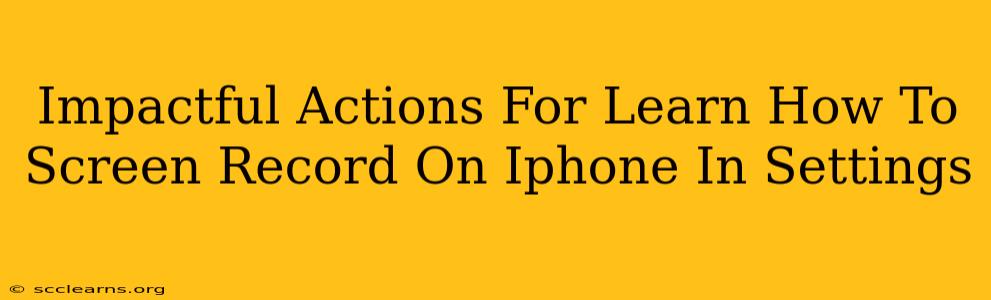Are you an iPhone user struggling to find the built-in screen recording feature? Knowing how to screen record on your iPhone is incredibly useful for tutorials, gameplay recording, and more. This guide provides impactful actions to master this essential skill, focusing on the straightforward methods available within your iPhone's settings. No need for third-party apps!
Understanding iPhone's Built-in Screen Recording
Apple makes screen recording surprisingly simple. It's a feature nestled within your iPhone's Control Center, easily accessible and customizable. Let's explore how to access and utilize it effectively.
Step 1: Accessing Control Center
The first impactful action is familiarizing yourself with your iPhone's Control Center. This centralized hub houses quick access to various functions, including screen recording. To access it:
- Swipe down from the top-right corner of your screen (iPhone X and later).
- Swipe up from the bottom of your screen (iPhone 8 and earlier).
Step 2: Adding Screen Recording to Control Center (If Not Already Present)
This is a crucial step. If you don't see the screen recording icon in your Control Center, you need to add it:
- Open the Settings app. The grey icon with gears.
- Tap "Control Center."
- Tap "Customize Controls."
- Locate "Screen Recording" in the "More Controls" section and tap the green "+" button next to it. This adds it to your Control Center.
Now, the screen recording icon (a circle with a white dot inside) should appear in your Control Center.
Step 3: Initiating and Stopping a Screen Recording
With the screen recording icon in your Control Center, recording is a breeze:
- Open the Control Center.
- Long-press the screen recording button. This allows you to choose between recording audio or not. This is particularly impactful for creating clean recordings.
- Tap the red recording button to start. A red bar will appear at the top of your screen indicating that the recording is in progress.
- Tap the red bar to stop the recording. The recording will be saved to your Photos app.
Impactful Tips and Tricks for Screen Recording on iPhone
Mastering the basics is only half the battle. Here are some impactful tips to enhance your screen recording experience:
- Microphone Audio: Decide whether you want to include audio from your microphone during the recording. This is particularly useful for tutorials or gameplay commentaries.
- Location Services: Be mindful of location services when recording. If the app you are recording involves location data, consider turning this off for privacy.
- File Management: Your screen recordings are saved to your Photos app. Consider organizing them into albums for easier access.
- Practice Makes Perfect: The best way to master screen recording is to practice! Experiment with different apps and settings to see what works best for you.
Beyond the Basics: Exploring Advanced Features
While the built-in screen recording is incredibly user-friendly, exploring other features within iOS can enhance your recording capabilities. Consider researching additional iOS features for video editing and organization.
By following these impactful actions, you'll quickly become proficient in screen recording on your iPhone using only the built-in features. Remember to practice and experiment to discover the optimal settings for your needs. This simple yet powerful tool will undoubtedly improve your workflow and communication capabilities.