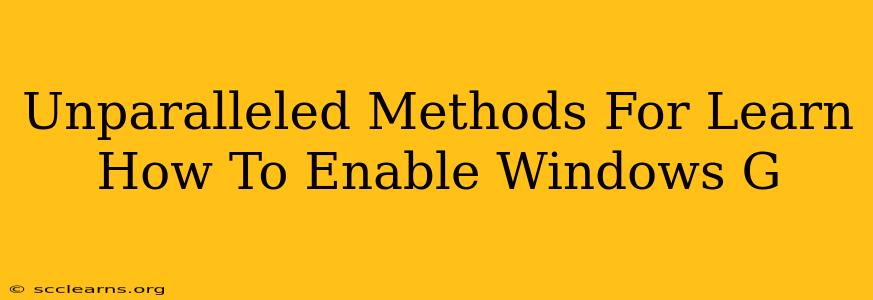Enabling Windows Game Mode can significantly boost your gaming performance. This comprehensive guide offers unparalleled methods to learn how to activate and optimize this powerful feature, ensuring a smoother, more responsive gaming experience. We'll cover various scenarios and troubleshooting steps, making this the ultimate resource for mastering Windows Game Mode.
Understanding Windows Game Mode
Before diving into the enabling process, let's understand what Windows Game Mode actually does. It's a built-in Windows 10 and Windows 11 feature designed to prioritize resources for your games. This means that when Game Mode is enabled, Windows allocates more processing power, memory, and bandwidth to your games, reducing latency and improving frame rates. This results in a noticeably smoother and more responsive gaming experience, especially beneficial for those playing demanding titles.
Key Benefits of Enabling Windows Game Mode
- Improved Frame Rates: Experience smoother gameplay with fewer stutters and dropped frames.
- Reduced Latency: Enjoy quicker response times, making your actions translate to the game more seamlessly.
- Optimized Resource Allocation: Windows prioritizes system resources to your games, ensuring optimal performance.
- Enhanced Gaming Experience: Overall, a more enjoyable and immersive gaming session.
How to Enable Windows Game Mode: A Step-by-Step Guide
Enabling Windows Game Mode is surprisingly straightforward. Here's a clear step-by-step guide applicable to both Windows 10 and Windows 11:
Step 1: Accessing Game Mode Settings
- Open the Settings app (you can usually do this by searching for "Settings" in the Windows search bar).
- Navigate to Gaming.
- Select Game Mode.
Step 2: Toggling Game Mode On
You'll find a simple toggle switch to activate Game Mode. Simply turn the switch to the "On" position.
Step 3: Verification
After enabling Game Mode, launch a game to test if it's working correctly. You should notice a marked improvement in performance, particularly in demanding games.
Troubleshooting Common Issues
Sometimes, enabling Game Mode might not yield the expected results. Here are some common issues and their solutions:
Issue 1: No Performance Improvement
If you don't notice any performance improvement after enabling Game Mode, consider these points:
- Outdated Drivers: Ensure your graphics drivers are up-to-date. Outdated drivers can hinder performance significantly.
- Background Applications: Close unnecessary background applications that might consume system resources.
- Hardware Limitations: Your hardware might be the bottleneck, regardless of Game Mode. Upgrade if necessary.
Issue 2: Game Mode Not Appearing in Settings
If you cannot find the Game Mode setting, ensure your Windows version is compatible (Windows 10 and 11). Consider updating your system to the latest version if necessary.
Optimizing Your Gaming Experience Beyond Game Mode
While Game Mode is a valuable tool, several other optimizations can further enhance your gaming experience. These include:
- Updating Graphics Drivers: Keeping your graphics drivers current is crucial for optimal performance.
- Closing Unnecessary Applications: Shut down unnecessary background programs to free up system resources.
- Adjusting In-Game Settings: Lowering graphical settings in games can significantly improve frame rates.
- Overclocking (Advanced Users): Careful overclocking of your CPU or GPU can boost performance (proceed with caution).
Conclusion: Mastering Windows Game Mode
Enabling Windows Game Mode is a simple yet impactful way to boost your gaming experience. By following this guide and implementing the optimization strategies discussed, you can unlock the full potential of your gaming PC and enjoy smoother, more responsive gameplay. Remember to troubleshoot potential issues and consider additional optimizations for the best possible results. Mastering Windows Game Mode ensures you're getting the most out of your gaming setup.