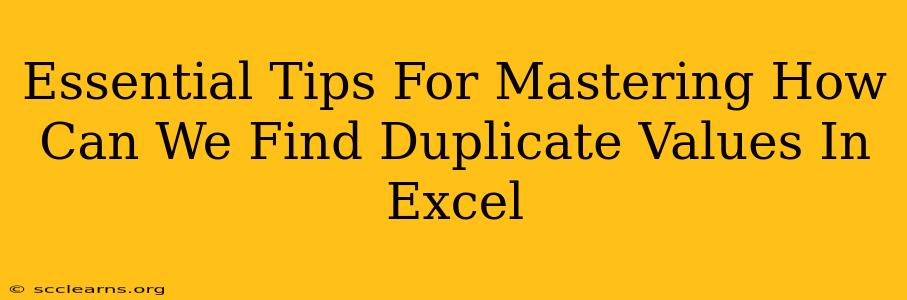Finding duplicate values in Excel might seem like a simple task, but mastering efficient techniques can save you significant time and effort, especially when dealing with large datasets. This guide provides essential tips and tricks to help you become proficient in identifying and managing duplicate entries in your spreadsheets. We'll explore various methods, from simple built-in features to more advanced techniques.
Understanding the Importance of Duplicate Value Detection
Before diving into the methods, let's understand why finding duplicates is crucial. Duplicates can lead to:
- Inaccurate Data Analysis: Duplicate data skews your analysis, leading to incorrect conclusions and flawed decision-making.
- Data Integrity Issues: Duplicates compromise the reliability and trustworthiness of your data.
- Wasted Resources: Processing duplicate data unnecessarily consumes processing power and storage space.
- Inefficient Reporting: Reports based on duplicated data are inherently flawed and unreliable.
Methods to Find Duplicate Values in Excel
Excel offers several ways to identify duplicate values, catering to different skill levels and data complexities.
1. Using Conditional Formatting for Visual Identification
This is the simplest method, excellent for quickly spotting duplicates visually.
- Select the data range: Highlight the column (or columns) you want to check for duplicates.
- Go to Conditional Formatting: Navigate to "Home" > "Conditional Formatting".
- Highlight Cells Rules: Choose "Highlight Cells Rules" > "Duplicate Values".
- Select a format: Choose a format to highlight the duplicates (e.g., bold, color fill).
This instantly highlights all duplicate values within your selected range, making them easy to locate.
2. Utilizing the COUNTIF Function
The COUNTIF function is a powerful tool for counting cells that meet specific criteria. We can leverage it to find duplicates.
- Enter the formula: In a new column next to your data, enter the formula
=COUNTIF($A$1:$A$100,A1). (Replace$A$1:$A$100with your actual data range). - Drag down the formula: Drag the fill handle (the small square at the bottom right of the cell) down to apply the formula to all rows.
- Filter for duplicates: Any value greater than 1 indicates a duplicate. Filter the column containing the
COUNTIFresults to display only values greater than 1.
3. Employing Advanced Filter for Duplicate Selection
Excel's Advanced Filter provides a more robust way to manage duplicates.
- Prepare a criteria range: Create a small range with a header matching your data column. Leave the cell below the header blank.
- Select Advanced Filter: Go to "Data" > "Advanced".
- Choose "Copy to another location": Select this option.
- Specify criteria range and copy to location: Indicate your criteria range (the blank cell below your header) and the location to copy the unique values.
- Check "Unique records only": This will list only unique values, effectively highlighting duplicates by omission.
This method allows you to extract unique records or filter out duplicates efficiently.
4. Leveraging Power Query (Get & Transform) for Large Datasets
For very large datasets, Power Query (Get & Transform) offers a superior solution. It handles large amounts of data efficiently and allows for more complex duplicate detection and management.
- Import your data: Import your Excel file into Power Query.
- Remove Duplicates: In the Power Query editor, go to "Home" > "Remove Rows" > "Remove Duplicates".
- Specify columns: Choose the columns to check for duplicates.
- Close & Load: Load the modified data back into your Excel sheet.
Power Query streamlines the process and helps you manage duplicates effectively, even in exceptionally large datasets.
Beyond Finding: Managing Duplicates
After identifying duplicates, you need to decide how to handle them. Options include:
- Deleting duplicates: Use the "Remove Duplicates" feature in Excel's Data tab for this purpose.
- Merging duplicates: If the duplicates contain complementary information, you might merge them.
- Flagging duplicates: Simply highlighting them (with conditional formatting) might suffice for certain purposes.
Choosing the right approach depends on your specific data and analysis goals.
Conclusion: Mastering Duplicate Detection in Excel
Mastering duplicate value detection in Excel empowers you to maintain data integrity and improves the accuracy of your analyses. By understanding and utilizing these methods, you can significantly improve your data management skills and make more informed decisions based on reliable data. Remember to choose the method best suited to your skill level and dataset size for optimal efficiency.