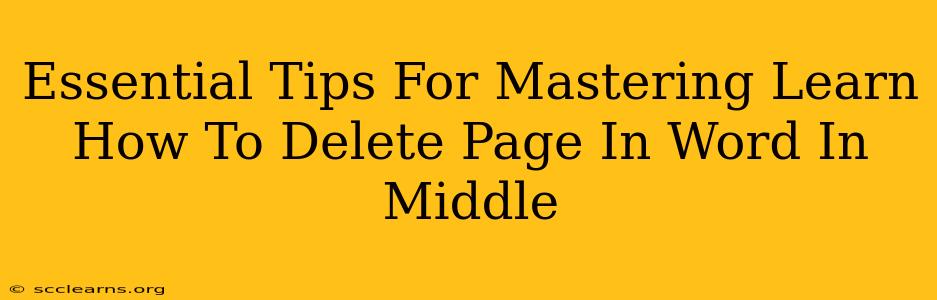Deleting a page in the middle of a Word document might seem simple, but there are nuances to ensure you don't accidentally lose content or mess up your formatting. This guide provides essential tips to master this task efficiently and effectively.
Understanding the Different Deletion Methods
Before diving into specific techniques, it's crucial to understand the different approaches to deleting a page in the middle of your Word document. The method you choose depends on whether you're aiming to remove a completely blank page, a page with partial content, or just a specific section.
Method 1: Deleting a Blank Page
If you have a completely blank page you want to remove, the simplest method is often the best. Just click your cursor at the beginning of the blank page and press the Delete key repeatedly until the page is gone. This works seamlessly for removing unwanted blank pages that may have been created by accidental page breaks.
Method 2: Deleting a Page with Content
This scenario requires a more strategic approach. You shouldn't simply start deleting content. Instead, you should:
- Identify the Page Break: Locate the page break that separates the page you want to delete from the preceding page. This usually appears as a dotted line.
- Select the Content: Carefully select all the text and any other elements (images, tables, etc.) on the page you intend to remove.
- Press Delete: Once everything on the target page is selected, press the Delete key. This will remove the content and the page break, seamlessly merging the surrounding pages.
Method 3: Deleting a Section of a Page
If you want to remove only a portion of a page's content, rather than the entire page, you'll select only the content you wish to delete and press the Delete key. This won't remove the page itself, but will adjust the layout and potentially cause subsequent content to move up to fill the space.
Avoiding Common Mistakes
Many users encounter issues when deleting pages. Here are some common pitfalls to avoid:
- Accidental Content Deletion: Always double-check your selection before pressing Delete. A hasty deletion can lead to the irreversible loss of important information. Use the undo feature (Ctrl+Z) liberally!
- Unexpected Formatting Changes: Removing a page can sometimes disrupt the formatting of your document. Pay close attention to headings, page numbers, and other formatting elements after the deletion to ensure everything remains consistent.
- Overuse of Delete: Avoid excessive use of the delete key when removing content or page breaks. Incorrect deletion can cause considerable disruption. Carefully use the selection tools available in Microsoft Word to precisely remove what you need.
Advanced Techniques for Page Management
For more complex scenarios or larger documents, consider these advanced techniques:
- Using the "Go To" Function: The "Go To" function (Ctrl+G) allows you to navigate directly to a specific page number. This is incredibly helpful when dealing with lengthy documents and trying to pinpoint a specific page for deletion.
- Working with Sections: If your document is highly structured using sections, carefully review the section breaks before deleting pages. Deleting pages within specific sections might require you to adjust the section breaks accordingly.
- Using "Find and Replace": While not directly for page deletion, “Find and Replace” (Ctrl+H) can help locate specific content associated with the page you wish to delete, allowing for a more precise removal process.
Mastering Page Deletion: A Summary
Deleting a page in the middle of a Word document efficiently requires understanding the different methods and potential pitfalls. By using the techniques outlined above and exercising caution, you can confidently manage your document's pages, ensuring the accuracy and integrity of your work. Remember to always save your document frequently and leverage Word's undo function to recover from accidental deletions. Practice makes perfect – the more you work with page deletions, the more proficient you’ll become!